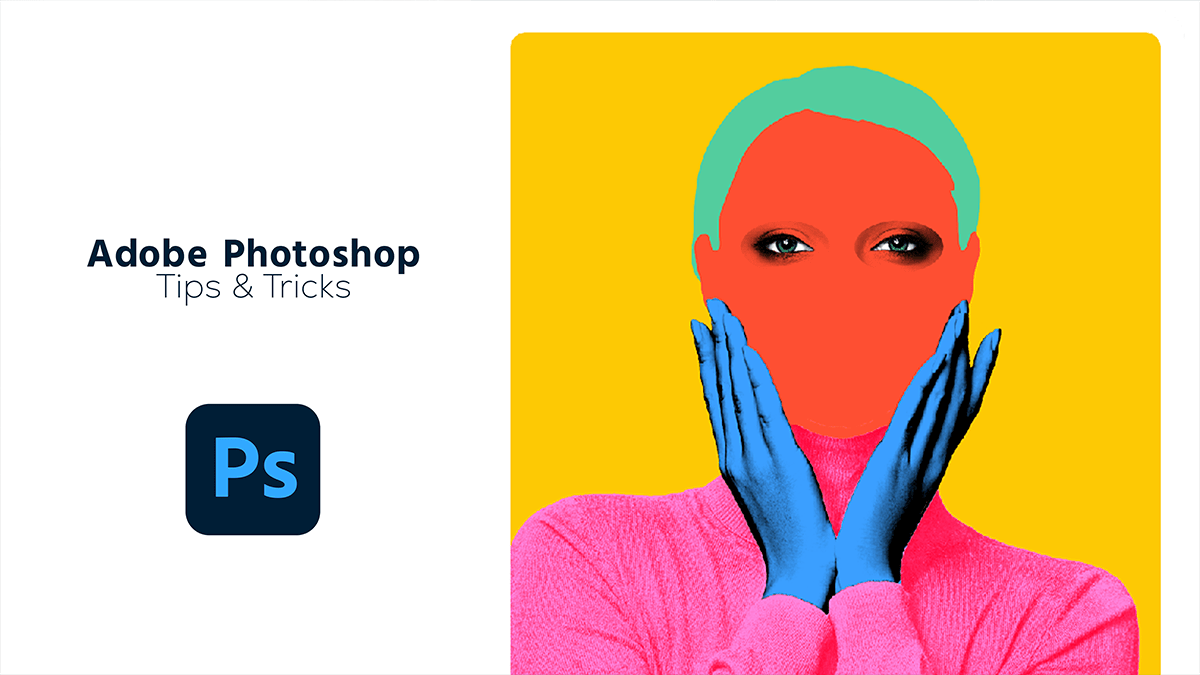Adobe Photoshop Tips And Tricks For Beginners,

Easy Turn-Off Photoshop Tool Tips in Adobe Photoshop,
Therefore, To turn off tooltips in Adobe Photoshop, follow these steps:
- Open Photoshop: In other words, Launch Adobe Photoshop on your computer.
- Go to Preferences:
Adobe Photoshop Tips And Tricks For Beginners,
- On Windows: Click on
Editin the top menu, then selectPreferences, and chooseTools. - On Mac: Click on
Photoshopin the top menu, then selectPreferences, and chooseTools.
- Disable Tooltips: In the Tools preferences, find the option labeled
Show Tooltips. Uncheck this box. - Apply and Close: Click
OKorApplyto save your changes and close the preferences window.
This will disable the tooltips that appear when you hover over tools and options in Photoshop.

Easy Turn-Off Photoshop Camera Raw Filter Tool Tips,
However, To turn off tooltips in Adobe Camera Raw (part of Adobe Photoshop), follow these steps:
- Open Camera Raw: For instance, Open a raw image file in Photoshop to launch Camera Raw.
- Access Preferences:
- Click on the three dots icon or menu icon (hamburger menu) in the top right corner of the Camera Raw window.
- Select Preferences from the dropdown menu.
- Disable Tooltips:
- Above all, In the Preferences window, look for the option related to tooltips or interface assistance.
- In addition, Uncheck the box or toggle the switch to disable tooltips.
- Apply and Close: Click
OKorApplyto save your changes and close the preferences window.
By following these steps, you should be able to turn off tooltips in Adobe Camera Raw.
Easy Change Adobe Photoshop Background Color in Photoshop,
To change the background color of the workspace in Adobe Photoshop, you can follow these steps:
Change Background Color in Photoshop Workspace
- Open Photoshop: Launch Adobe Photoshop on your computer.
- Open a Document: Open any document or create a new one.
- Right-click on the Workspace:
- With your document open, right-click on the grey area surrounding your canvas (the workspace area).
- Select Background Color:
- From the context menu that appears, select a predefined background color such as
Black,Dark Gray,Medium Gray,Light Gray, orCustom.
- Choose Custom Color (if needed):
- If you select it, a color picker will appear. Choose your desired color and click
OK.
Change Background Color in Preferences
- Open Preferences:
- On Windows: Click
Editin the top menu, then selectPreferences, and chooseInterface. - On Mac: Click
Photoshopin the top menu, then selectPreferences, and chooseInterface.
- Change Color Theme:
- In the Preferences window, under the
Appearancesection, you can change theColor Themeto adjust the overall appearance of the interface.
- Set Standard Screen Mode Color:
- In the same window, you can change the
Standard Screen Modecolor by clicking on the color swatch next to it and selecting your desired color from the color picker.
- Apply and Close:
- Click
OKorApplyto save your changes and close the preferences window.
These steps will allow you to customize the background color of your Photoshop workspace to suit your preferences.