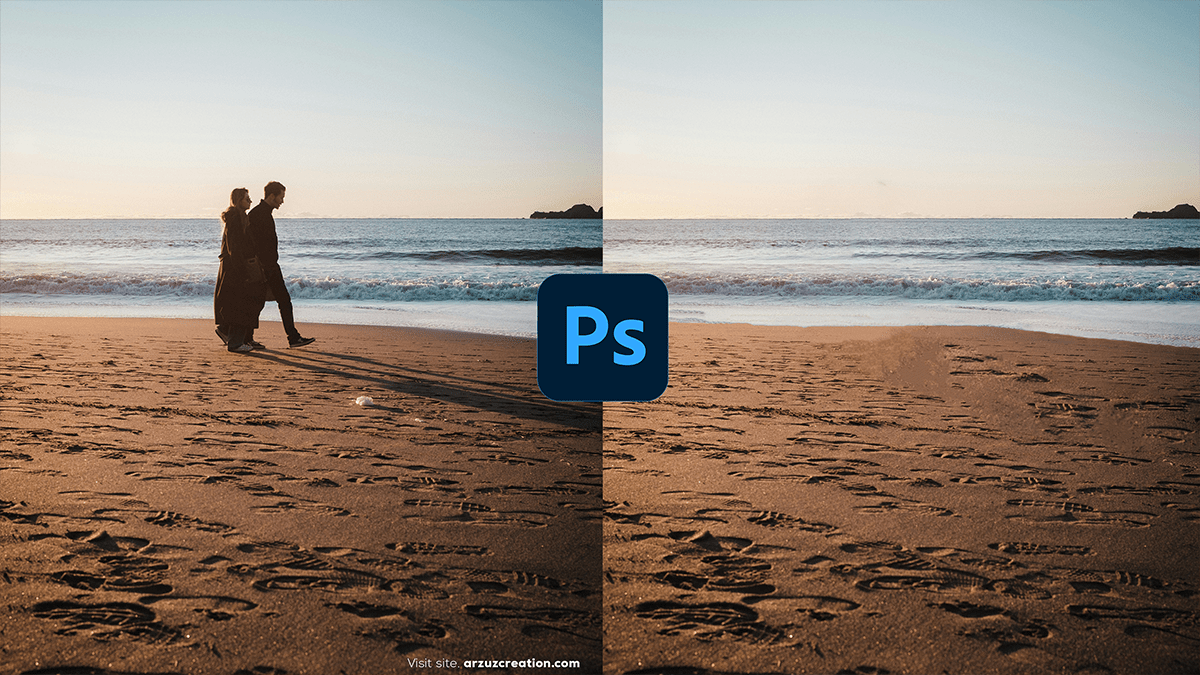How to Remove People or Objects From Pictures in Photoshop,

Therefore, Removing a person from a photo in Photoshop can be done effectively with a few tools. In other words, Here’s a basic guide:
Method 1: Content-Aware Fill,
Select the Person:
However, Use a selection tool like the Lasso Tool or Quick Selection Tool to carefully select the person you want to remove. Zoom in to make the selection more precise.
Expand the Selection
For instance, Go to Select > Modify > Expand and expand by a few pixels (2-5 pixels) to ensure the selection includes some surrounding background.
Content-Aware Fill:
Above all, With the person selected, go to Edit > Fill, and in the dialog box, select Content-Aware from the dropdown menu.
In addition, Photoshop will automatically attempt to fill the selected area with surrounding pixels, blending it with the background.
Deselect and Refine:
After that, Select the selection (Ctrl+D or Cmd+D), and assess the result. Use the Spot Healing Brush Tool or Clone Stamp Tool to clean up any leftover artifacts or mismatches.
Method 2: How to Remove People or Objects, Patch Tool,
Select the Person with the Patch Tool:
Similarly, Choose the Patch Tool from the toolbar. Draw around the person or object you want to remove, creating a selection.
Move the Selection:
Therefore, Drag the selection to another part of the image that has a similar background. Photoshop will automatically blend the two areas.
Refine Edges:
In other words, Use the Healing Brush or Clone Stamp to further blend the area and refine any edges or patterns that don’t look natural.
How to Remove a Person From a Photo in Photoshop,

Method 3: Clone Stamp Tool,
Select the Clone Stamp Tool:
Therefore, Choose the Clone Stamp Tool from the toolbar. Adjust the brush size and hardness based on the area you’re working on.
Sample Nearby Area:
In other words, Hold Alt (Option on Mac) and click on a nearby clean area of the background. This sets the source point from which Photoshop will clone.
Paint Over the Person:
For instance, Begin painting over the person using the sampled area. Work slowly and continue sampling as needed to avoid repeating patterns.
Clean Up and Refine:
For instance, Use the Healing Brush Tool to smooth out any noticeable edges or inconsistencies.
How to Remove People or Objects, Tips:
Zoom In: Zoom in for better precision during selection and cloning.
Use Multiple Tools: Combine tools like the Clone Stamp, Healing Brush, and Patch Tool to refine the result.
Work in Layers: Duplicate the background layer before making changes so you can always go back if needed.
These methods should help you remove a person and restore the background naturally.