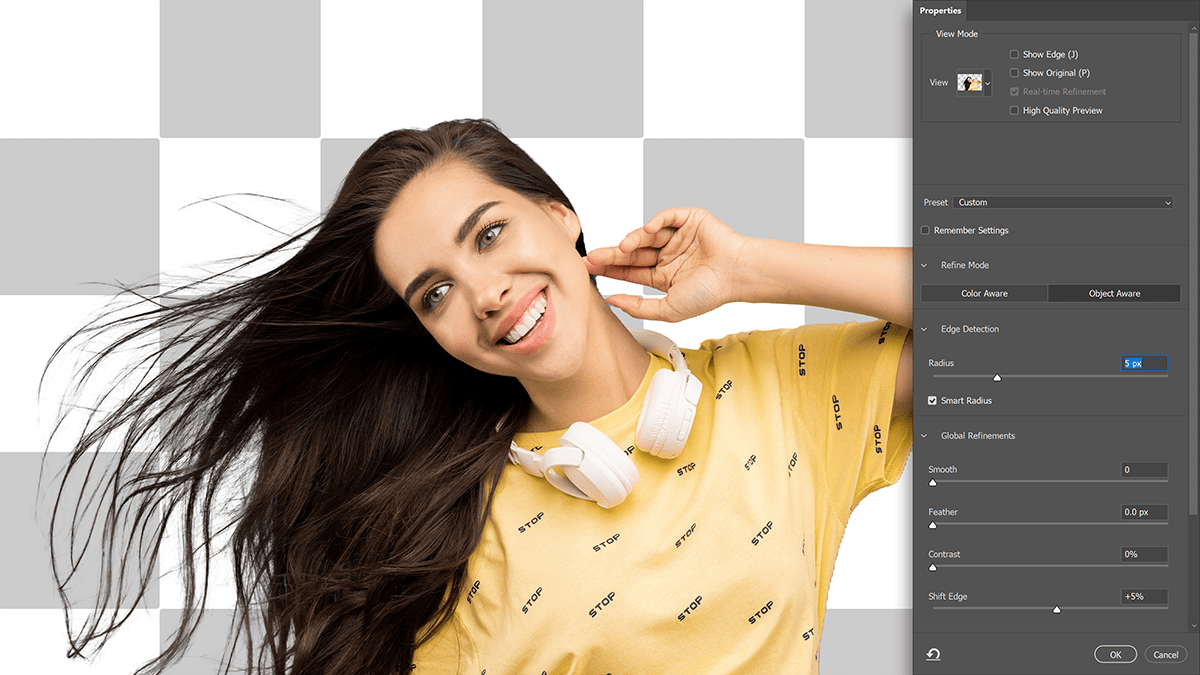Hair Masking Photoshop 2024. How to Select Hair in Photoshop. Cut Out Hair Photoshop Tutorial.

Therefore, In this Photoshop tutorial, you learn, How to do hair masking in Photoshop 2024. However, How to easily make a hair mask in Adobe Photoshop. In other words, I will show you, step by step how to remove hair background very easily. Okay, guys let’s get started.
Hair Masking Photoshop 2024,
Above all, To create a hair masking effect in Photoshop, follow these steps
Open your image in Photoshop.
For instance, Duplicate the background layer by right-clicking the layer in the Layers panel and selecting Duplicate Layer. Name the new layer Hair Mask.
Select the Polygonal Lasso Tool (L) or Magnetic Lasso Tool (W) from the toolbar on the left. These tools are used to select the hair area.
In addition, Carefully trace around the hair, creating a rough selection. You can refine the selection by adjusting the feather and edge options in the Options bar at the top.
Learn, Professional Photo Editing,
After that, Press CtrlCmd + Click on the Hair Mask layer thumbnail in the Layers panel to load the selection.
Similarly, Create a new layer above the Hair Mask layer by clicking the Create a New Layer icon at the bottom of the Layers panel.
Fill the selection with the desired hair mask color. You can do this by selecting the Paint Bucket Tool (G) and choosing a color from the Color Picker or using an existing color swatch. Click within the selected area to fill it with the chosen color.
Click here to watch this video tutorial,
Adjust the opacity and blending mode of the Hair Mask layer as needed to achieve the desired effect. You can experiment with blending modes like Multiply, Overlay, or Soft Light.
In conclusion, Save your work by going to File Save As and choosing the desired file format.
Remember, this method is a basic hair masking technique. For more complex images or precise masking, you may need additional tools or techniques like the Quick Selection Tool, Refine Edge, or Masking Brushes.