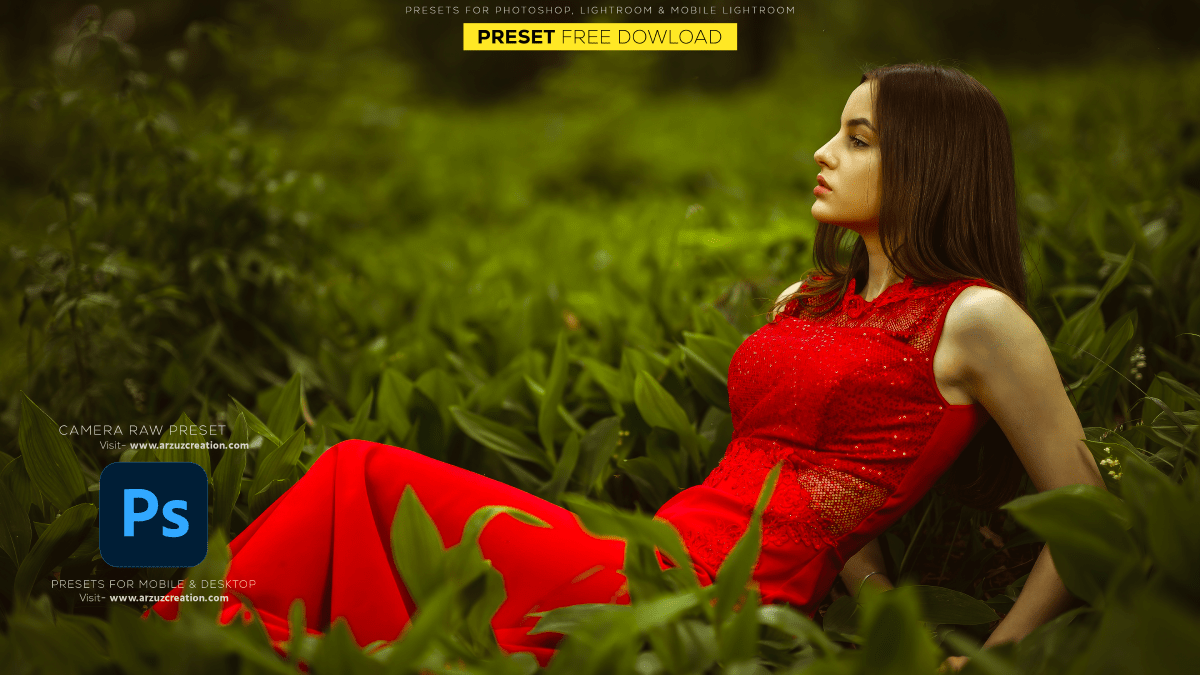Lightroom Photo Editing Tutorial For Beginners. In other words, How to edit outdoor portrait photos using Lightroom premium presets. Color grading Lightroom presets free to download.
Therefore, In this Lightroom tutorial, you learn, How to edit outdoor photos in Adobe Lightroom.

Lightroom Photo Editing Tutorial For Beginners,
Adobe Lightroom offers a wide range of editing tools to enhance your photos. Here’s a general overview of the editing process in Lightroom:
Basic Adjustments: Begin by making basic adjustments to your photo, such as adjusting exposure, contrast, highlights, shadows, whites, and blacks. You can also fine-tune color temperature and tint.
Crop and Straighten: Use the crop tool to crop your photo and straighten crooked horizons or lines.
Detail Enhancements: Enhance the details in your photo by sharpening or reducing noise. Lightroom offers tools to adjust sharpness, noise reduction, and add clarity.
Lens Corrections: Correct lens distortions and chromatic aberrations using Lightroom’s lens correction tools.
Selective Editing: Lightroom allows you to make selective adjustments using tools like the adjustment brush, graduated filter, and radial filter. This lets you target specific areas of your photo for adjustments.

Presets and Profiles: Explore presets and profiles to apply different looks to your photos quickly. You can create your own presets or download presets created by others.
Final Touches: Once you’re satisfied with your edits, you can add finishing touches like vignettes, grain, or split toning to enhance the overall look of your photo.
Exporting: Finally, export your edited photo in the desired format and resolution. Lightroom offers various export options to suit your needs.
Color grading in Photoshop,
Color grading in Photoshop involves adjusting an image’s colors, tones, and overall mood to achieve a desired look or style. Here’s a basic guide on how to do it:
Open Your Image: Open the image you want to color grade in Photoshop.
Adjustment Layers: Use adjustment layers to make non-destructive changes to your image. Click on the “Create new fill or adjustment layer” icon at the bottom of the Layers panel, then choose the adjustment layer you want to use for color grading. Some common ones for color grading include:
- Curves: Adjust brightness and contrast by manipulating curves.
- Levels: Fine-tune the brightness levels of your image.
- Color Balance: Adjust the balance of the colors in your image.
- Hue/Saturation: Modify the hue, saturation, and lightness of specific colors.
- Selective Color: Adjust the intensity of specific colors in your image.
Use Masks: Apply adjustment layers selectively using layer masks. This allows you to target specific areas of your image for color grading, rather than applying it to the entire image.
Lightroom Photo Editing Tutorial For Beginners,
Experiment with Blending Modes: Try changing the blending mode of your adjustment layers to see different effects. Some common blending modes for color grading include Overlay, Soft Light, and Multiply.
Fine-tuning: Make small adjustments to your adjustment layers until you achieve the desired look. You can also stack multiple adjustment layers to create more complex color grading effects.
Save Your Work: Once you’re happy with the color grading, save your work in the desired file format.
Remember, color grading is a creative process, so feel free to experiment and try out different techniques until you achieve the look you want. Additionally, it’s often helpful to refer to references or inspiration to guide your color grading process.