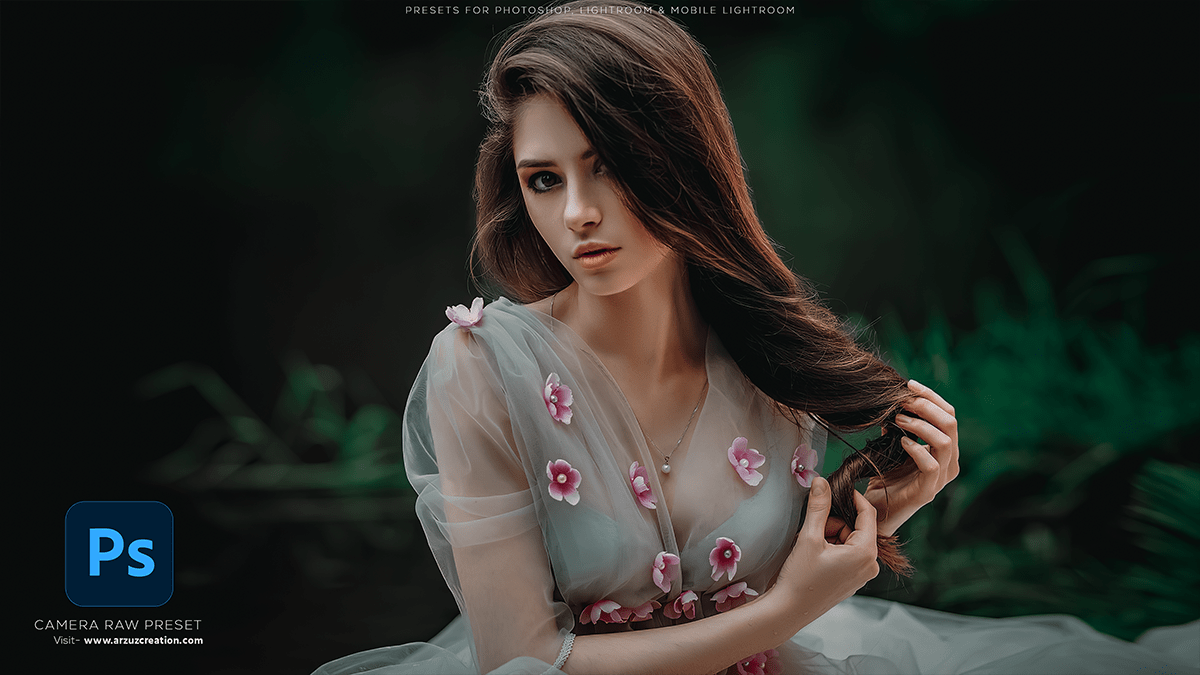Photoshop Premium Moody Color Grading Preset,
Therefore, In this Photoshop tutorial, you learn, How to create a premium moody color tone in Adobe Photoshop. In other words, This premium color tone is created using a camera raw filter. However, Photoshop presets are free to download.

Photoshop Premium Moody Color Grading Preset,
Creating a moody color grading effect in Photoshop can be fun and creative. Here’s a step-by-step guide to achieve that moody look:
Open Your Image:
For instance, Open the image you want to edit in Photoshop.
Adjustment Layers:
Above all, Adjustment layers are non-destructive editing tools in Photoshop that allow you to change your image without altering the original pixels.
Curves Adjustment Layer:
- In addition, Go to Layer > New Adjustment Layer > Curves.
- After that, Adjust the curves to create a slightly faded and darker look. Pull down the shadows and the midtones curve slightly.
Selective Color Adjustment Layer:
- Similarly, Go to Layer > New Adjustment Layer > Selective Color.
- Adjust the colors individually to get the desired mood. Generally, desaturating some colors like greens and blues can add to the moody effect.
Gradient Map Adjustment Layer:
- Go to Layer > New Adjustment Layer > Gradient Map.
- Choose a black-to-dark-blue gradient for a moody effect. Adjust the opacity of this layer to fine-tune the effect.
Color Lookup Adjustment Layer:
- Go to Layer > New Adjustment Layer > Color Lookup.
- Choose a moody preset from the dropdown menu. Experiment with different presets and adjust the opacity to your liking.
Photoshop Premium Moody Color Tone,
Dodge and Burn:
For instance, Use the Dodge and Burn tools to selectively lighten and darken areas of your image to enhance the mood. Create a new layer (non-destructive editing) and set the blending mode to Overlay. Use a soft brush with low opacity to paint white (dodging) or black (burning) over the areas you want to adjust.

Vignette:
However, Adding a vignette can draw focus to the center of your image and enhance the moody atmosphere.
- Please create a new layer and fill it with black (Edit > Fill > Black).
- Use the Elliptical Marquee Tool to create a circular selection around the center of your image.
- Feather the selection (Select > Modify > Feather) with a radius of around 200 pixels.
- Invert the selection (Select > Inverse).
- Hit Delete to remove the black outside the selection.
- Adjust the opacity of the vignette layer to your liking.
Camera Raw Presets Free Download,
Final Touches:
In other words, Make any final adjustments to your image. You can add noise for a vintage feel or apply a texture overlay for added depth.
Save Your Work:
Once you’re satisfied with the result, save your image in your desired format.
In conclusion, That’s it! These steps should help you achieve a moody color-grading effect in Photoshop. Therefore, Feel free to experiment with different adjustment layers and settings to customize the look to your preference.