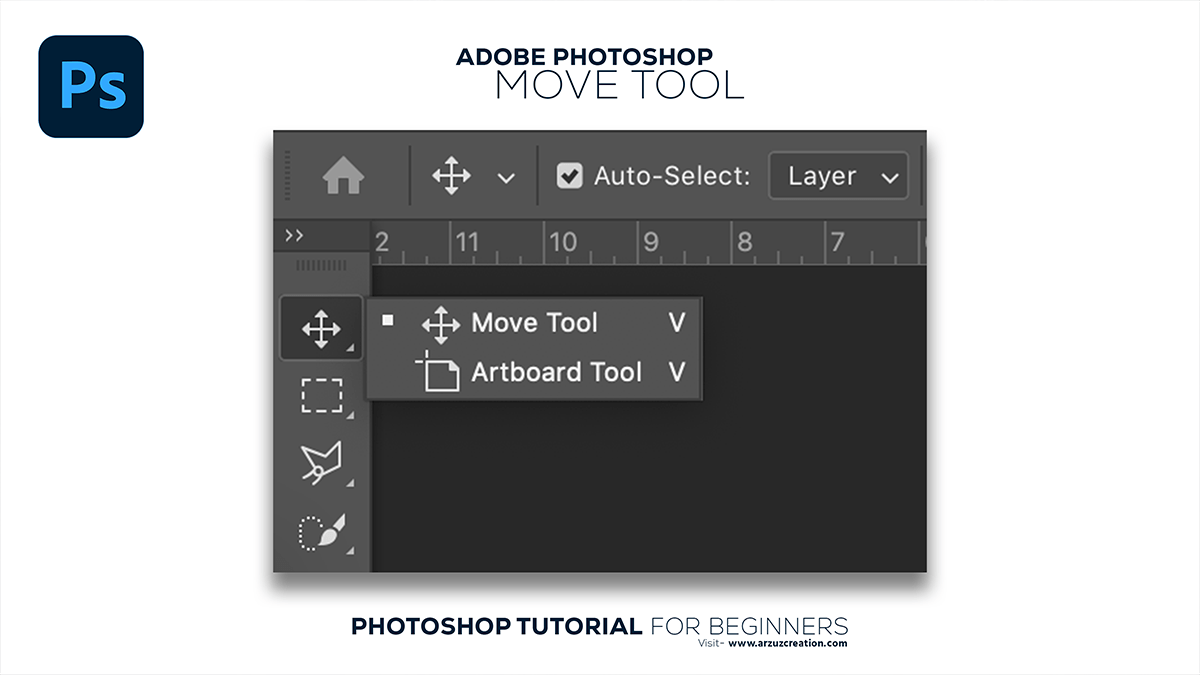Adobe Photoshop Move Tool Tutorial 2024,
Therefore, In this Photoshop tutorial, you learn, How to use the move tool in Adobe Photoshop. In other words, Professional editing and design work on how to use the move tool. However, Step by step you learn this tool work.
For instance, The Move Tool in Adobe Photoshop is one of the most fundamental tools used for manipulating images. Above all, Here’s a detailed overview of its features and how to use it:
Adobe Photoshop Move Tool Tutorial 2024,

Basic Functionality:
- Selection and Movement: In addition, The primary function of the Move Tool is to select and move layers, selections, and guides within an image. When the tool is active, you can click and drag to move the selected content.
- Keyboard Shortcut: After that, Press
Vto quickly select the Move Tool.
Camera Raw Filter Photo Editing, Adobe Photoshop Move Tool,
Adobe Photoshop Move Tool, Key Features:
- Layer Selection:
- Auto-Select: When this option is checked in the options bar, clicking on any part of an image automatically selects the layer containing that element. You can choose to auto-select either layers or groups.
- Manual Selection: With Auto-Select unchecked, you need to manually select layers from the Layers panel before moving them.
- Show Transform Controls:
- Enabling this option displays the transform handles around the selected layer or group. This makes it easy to scale, rotate, and skew the content directly on the canvas.
- Alignment and Distribution:
- When multiple layers are selected, the Move Tool’s options bar provides alignment buttons (e.g., align top edges, center horizontally) and distribution buttons (e.g., distribute vertically) to evenly space layers.
- Smart Guides:
- Smart Guides appear automatically when you move objects, helping you align them with other layers or objects in the document. This feature is incredibly useful for precise placement.
Adobe Photoshop Move Tool Tutorial 2024,

Learn Photoshop Tool,
Advanced Tips:
- Nudging: Use the arrow keys to nudge a selected layer by 1-pixel increments. Hold Shift while pressing the arrow keys to nudge by 10 pixels.
- Duplicating: Hold the Alt (Option on Mac) key while dragging with the Move Tool to duplicate the selected layer.
- Layer Groups: If you often move multiple layers together, consider grouping them (Ctrl+G or Command+G) to make the process easier.
- Layer Locking: To prevent a layer from being accidentally moved, you can lock it in the Layers panel.
Use Cases:
- Design Layouts: Align text, images, and other elements for a clean, professional layout.
- Photo Manipulation: Move elements within a photo to change composition or to create composite images.
- Digital Painting: Adjust the placement of different parts of a digital painting or illustration.
Professional Photo Editing,

Adobe Photoshop Tutorial For Beginners,
Practical Example:
- Selecting and Moving a Layer:
- Open your image in Photoshop.
- Select the Move Tool (V).
- Click on the layer you want to move (ensure Auto-Select is enabled or select the layer manually from the Layers panel).
- Click and drag to move the layer to the desired position.
- Aligning Multiple Layers:
- Select the Move Tool.
- Hold Shift and click on multiple layers in the Layers panel to select them.
- Use the alignment options in the options bar to align the layers as needed.
By mastering the Move Tool, you can efficiently manage and arrange elements in your Photoshop projects, ensuring precise and effective compositions.