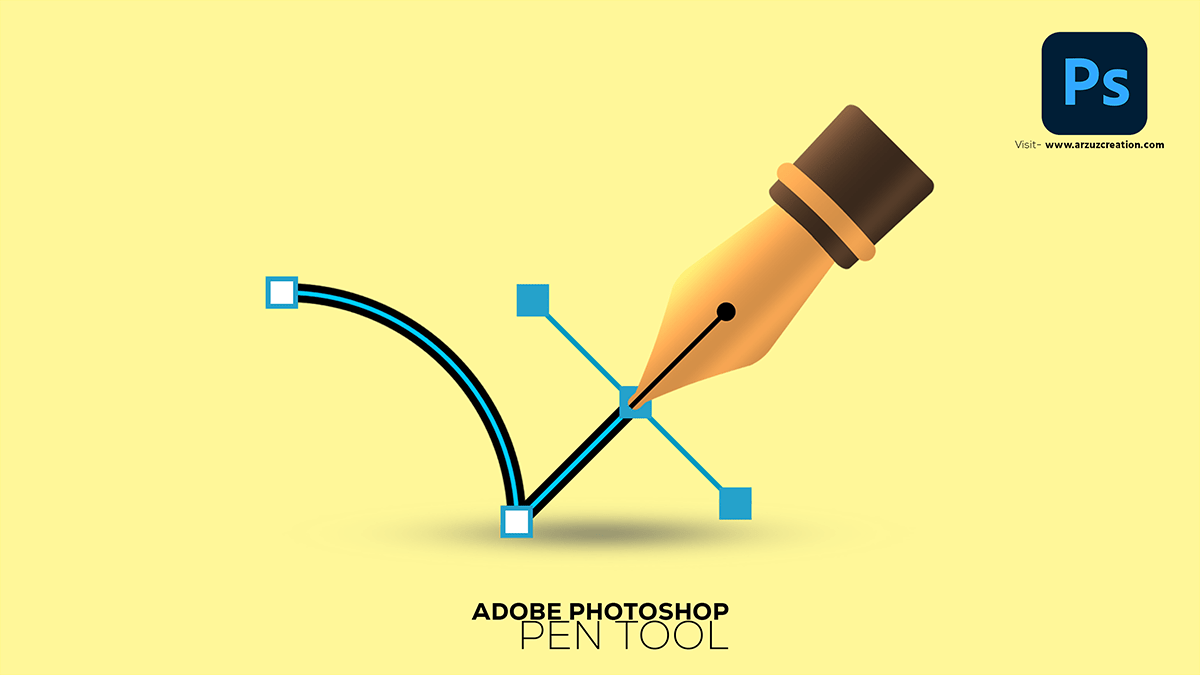Adobe Photoshop Pen Tool Tutorial,
Therefore, In this Photoshop tutorial, you learn, How to use the pen tool in Adobe Photoshop. For instance, Remove the photo background in Photoshop using the pen tool. However, Step by step remove the background by pen tool.
In other words, The Pen Tool in Adobe Photoshop is a powerful and versatile feature used for creating precise paths, selections, and shapes. Above all, Here’s a comprehensive guide on how to use the Pen Tool effectively:

Adobe Photoshop Pen Tool Tutorial,
Getting Started with the Pen Tool:
- After that, Select the Pen Tool:
- In addition, You can select the Pen Tool from the toolbar or press the shortcut key
P.
- Path Options:
- Similarly, In the options bar, you can choose between different Pen Tool options:
- Pen Tool: For creating paths.
- Freeform Pen Tool: For drawing freehand paths.
- Curvature Pen Tool: For creating and editing smooth curves easily.
Adobe Photoshop Pen Tool Tutorial, Creating Paths:
- Therefore, Creating Straight Lines:
- In other words, Click to create anchor points. Each click creates a corner point connected by straight lines.
- However, Creating Curved Lines:
- After that, Click and drag to create anchor points with direction handles. The handles control the curve’s shape.
- Similarly, Click and drag the direction handles to adjust the curve.
- Combining Straight and Curved Lines:
- For instance, Click to create a corner point for a straight line.
- Above all, Click and drag to create a curved line.
- In addition, Alt-click (Option-click on Mac) on an anchor point to convert it between corner and smooth points.
Editing Paths:
- Adding and Deleting Anchor Points:
- Use the Add Anchor Point Tool to add points.
- Use the Delete Anchor Point Tool to remove points.
- Adjusting Anchor Points:
- Select the Direct Selection Tool (A) to move individual anchor points.
- Click on an anchor point to select it, then drag it to move it.
- Adjusting Curves:
- Use the Direct Selection Tool to adjust the direction handles of anchor points to refine curves.
- Hold down the Alt (Option) key and drag a direction handle to adjust one side of a curve independently.
Adobe Photoshop Pen Tool Tutorial, Creating Selections from Paths:

- Create a Path:
- Draw your path with the Pen Tool.
- Make Selection:
- Right-click (Control-click on Mac) on the path and choose “Make Selection.”
- Adjust the Feather Radius and click OK to convert the path into a selection.
Creating Shapes with the Pen Tool:
- Draw a Shape Path:
- Draw a closed path by connecting the final anchor point back to the first anchor point.
- Fill and Stroke:
- With the path selected, go to the options bar and choose Fill and Stroke colors to create a shape layer.
Tips and Tricks:
- Switching Between Tools:
- Hold down the Ctrl (Cmd) key to temporarily switch to the Direct Selection Tool.
- Hold down the Alt (Option) key to switch to the Convert Point Tool.
- Using Grid and Guides:
- Turn on the grid and use guides to help align your paths more precisely.
- Saving and Loading Paths:
- Save your paths in the Paths panel to use them later. You can convert paths to selections and vice versa as needed.
By mastering the Pen Tool, you can create highly detailed and precise designs, from simple shapes to complex illustrations and selections. Practice regularly to improve your control and efficiency with this essential tool in Photoshop.