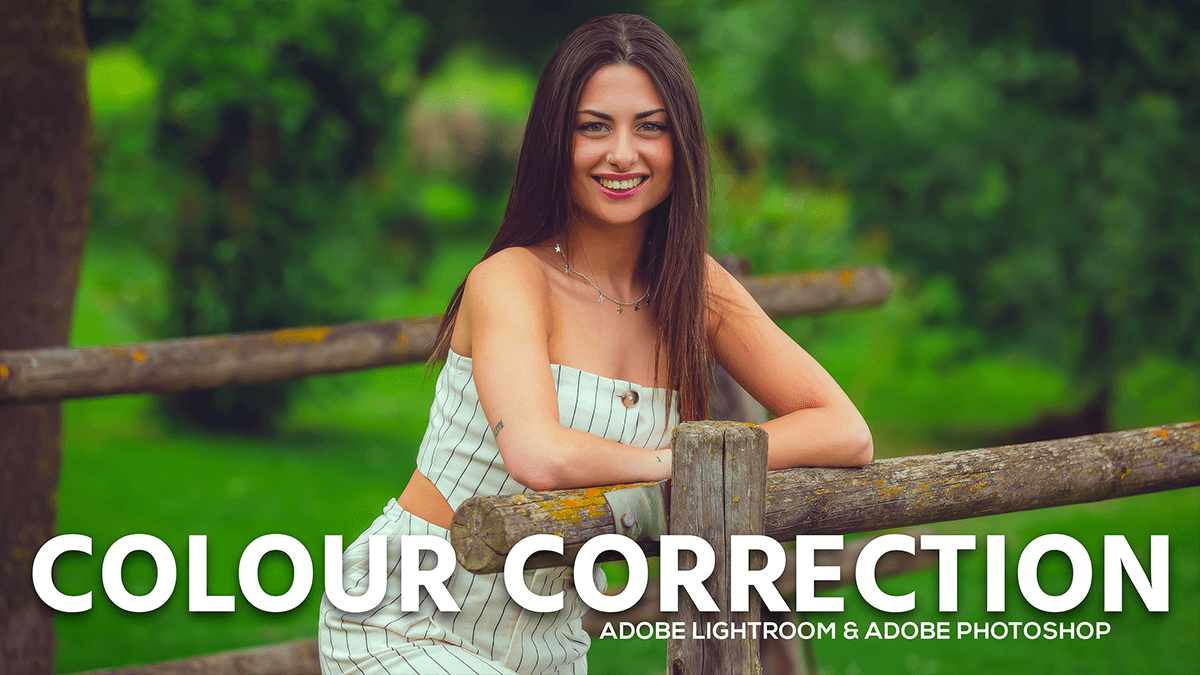Adobe Lightroom Professional Color Correction,
Adobe Lightroom is a powerful tool for professional photo editing and management. Therefore, It offers a comprehensive suite of features designed to streamline the workflow for photographers, from importing and organizing photos to editing and sharing them. Here’s a detailed overview of some of the key features and how to use them effectively:
Adobe Lightroom Professional Color Correction, Importing and Organizing Photos:
- Importing: In other words, Lightroom allows you to import photos from various sources including your hard drive, memory cards, or directly from your camera.
- Organization: However, Use collections, keywords, and metadata to organize your photos. Collections can group pictures for specific projects, while keywords and metadata help tag and search for photos.

Library Module:
- Grid View: For instance, This allows you to see thumbnails of your images for quick browsing.
- Loupe View: Above all, Provides a closer look at individual images.
- Compare View: In addition, Useful for comparing similar images side by side.
- Survey View: This allows you to view multiple images at once to make selections.
Develop Module:
After that, This is where most of the editing happens. Key tools and features include:
- Basic Adjustments:
- Exposure: Adjust the overall brightness of your image.
- Contrast: Increase or decrease the difference between light and dark areas.
- Highlights and Shadows: Recover details in the bright or dark areas.
- Whites and Blacks: Adjust the brightest and darkest points.
- White Balance: Correct the color temperature and tint.
- Tone Curve:
- Provides more precise control over contrast and tone adjustments.
- HSL/Color:
- Adjust the Hue, Saturation, and Luminance of individual colors.
- Detail:
- Sharpening: Enhance the detail of your image.
- Noise Reduction: Reduce graininess, especially useful for high ISO images.
- Lens Corrections:
- Correct lens distortion and chromatic aberration.
- Enable profile corrections based on your lens.
- Effects:
- Vignette: Darken or lighten the edges of your photo.
- Grain: Add a film grain effect.
- Graduated and Radial Filters:
- Apply adjustments to specific areas of your image with a gradient effect.
- Adjustment Brush:
- Make localized adjustments by brushing over areas you want to edit.
Presets:
- Built-in Presets: Similarly, Lightroom comes with a variety of presets that can quickly apply a specific look to your photos.
- Custom Presets: Therefore, You can create and save your own presets for consistent editing across multiple images.
Exporting and Sharing:
- Export: In other words, Allows you to save your edited photos in various formats and sizes, with options for renaming, resizing, and applying output sharpening.
- Publishing: However, Directly publish your photos to social media platforms like Facebook, Flickr, and Adobe Portfolio.
Professional Color Correction in Adobe Lightroom,

Tips for Professional Photo Editing:
- Non-Destructive Editing: Lightroom edits are non-destructive, meaning your original photo remains unchanged. This allows for experimenting without the risk of losing the original quality.
- Batch Processing: Use synchronization to apply the same settings to multiple photos, saving time when editing a large batch.
- Use Virtual Copies: Create virtual copies to experiment with different edits without duplicating the original file.
- Stay Organized: Consistently use keywords, collections, and ratings to keep your library manageable and searchable.
- Backup Your Catalog: Regularly back up your Lightroom catalog to avoid losing your edits and metadata.
Lightroom’s extensive features make it a versatile tool for both beginners and professional photographers, enabling efficient workflow management and powerful editing capabilities.