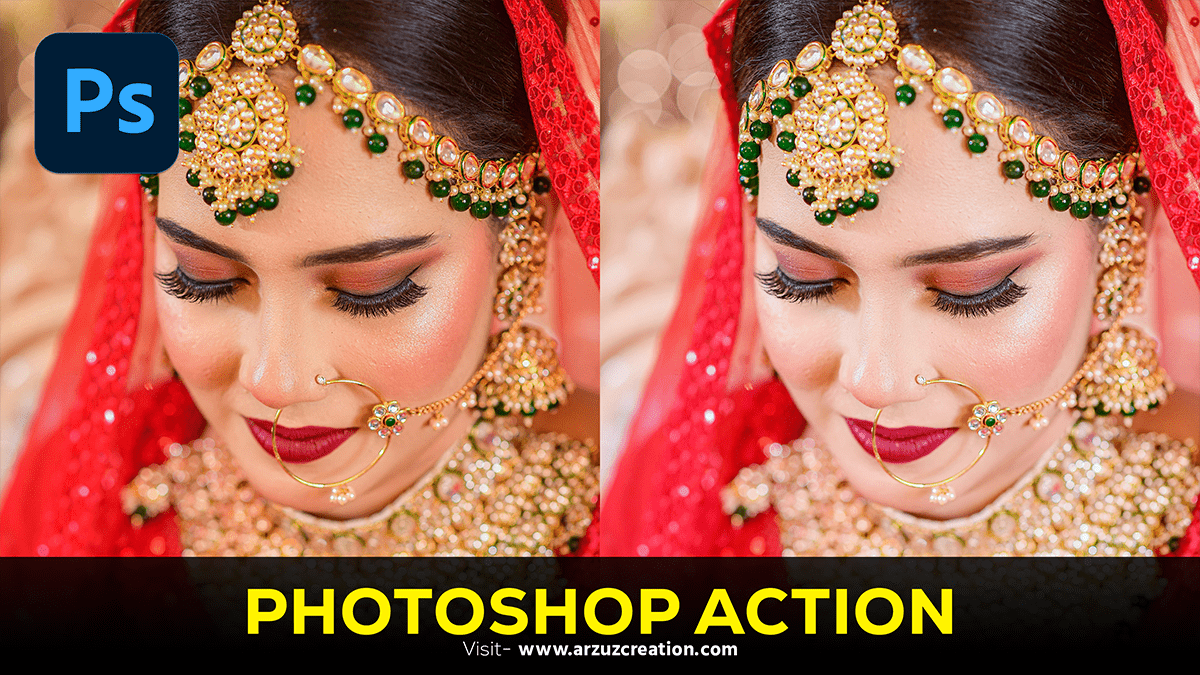Fix Color Correction Photoshop Action – Free Download,
Therefore, Photoshop actions for color correction are automated sequences of edits that you can apply to your images with a single click. These actions can save time and ensure consistency when processing multiple photos. In other words, Here’s how you can create and use Photoshop actions for color correction:
Fix Color Correction Photoshop Action – Free Download,

However, Creating a Photoshop Action for Color Correction,
- Open Photoshop and load the image you want to correct.
- Open the Actions panel by going to
Window > Actions. - Create a New Set: Click the folder icon at the bottom of the Actions panel to create a new set. Name it something like “Color Correction.”
- Create a New Action: For instance, Click the new action icon (square with a plus sign) to create a new action. Name it, then click “Record.” Everything you do from now on will be recorded.
- Perform Your Color Correction:
- Adjust Levels: Above all, Go to
Image > Adjustments > Levelsand adjust the levels to correct the tonal range. - Adjust Curves: Go to
Image > Adjustments > Curvesand fine-tune the color balance and contrast. - Hue/Saturation: Go to
Image > Adjustments > Hue/Saturationto adjust the overall color intensity. - Color Balance: Go to
Image > Adjustments > Color Balanceto tweak the colors. - Selective Color: Go to
Image > Adjustments > Selective Colorto make precise color adjustments.
- Stop Recording: When you’re done with the adjustments, click the stop button (square icon) at the bottom of the Actions panel.
In addition, Using Your Photoshop Action,
- Open an Image: Load the image you want to apply the color correction to.
- Select the Action: In the Actions panel, select the action you created.
- Play the Action: Click the play button at the bottom of the Actions panel. Photoshop will automatically apply all the recorded steps to your image.
Tips for Effective Color Correction,
- Use Adjustment Layers: Instead of applying adjustments directly to the image, use adjustment layers. This allows for non-destructive editing.
- Work with RAW Files: If possible, work with RAW files as they contain more data and offer greater flexibility in adjustments.
- Calibrate Your Monitor: Ensure your monitor is properly calibrated for accurate color representation.
- Check-in Different Light Conditions: Colors can look different under various lighting conditions, so check your edits in other environments.
If you prefer not to create your own actions, many pre-made actions are available online. Websites like Adobe Exchange, DeviantArt, and various photography blogs often provide free and paid Photoshop actions for color correction.
Photoshop Photo Editing,
- Download the Action File: Usually in
.atnformat. - Load the Action: In Photoshop, go to the Actions panel, click the menu icon in the top-right corner, and select
Load Actions. Navigate to the downloaded.atnfile and load it. - Apply the Action: Open your image, select the loaded action, and click the play button.
With these steps, you can streamline color correction and achieve consistent results across your images.