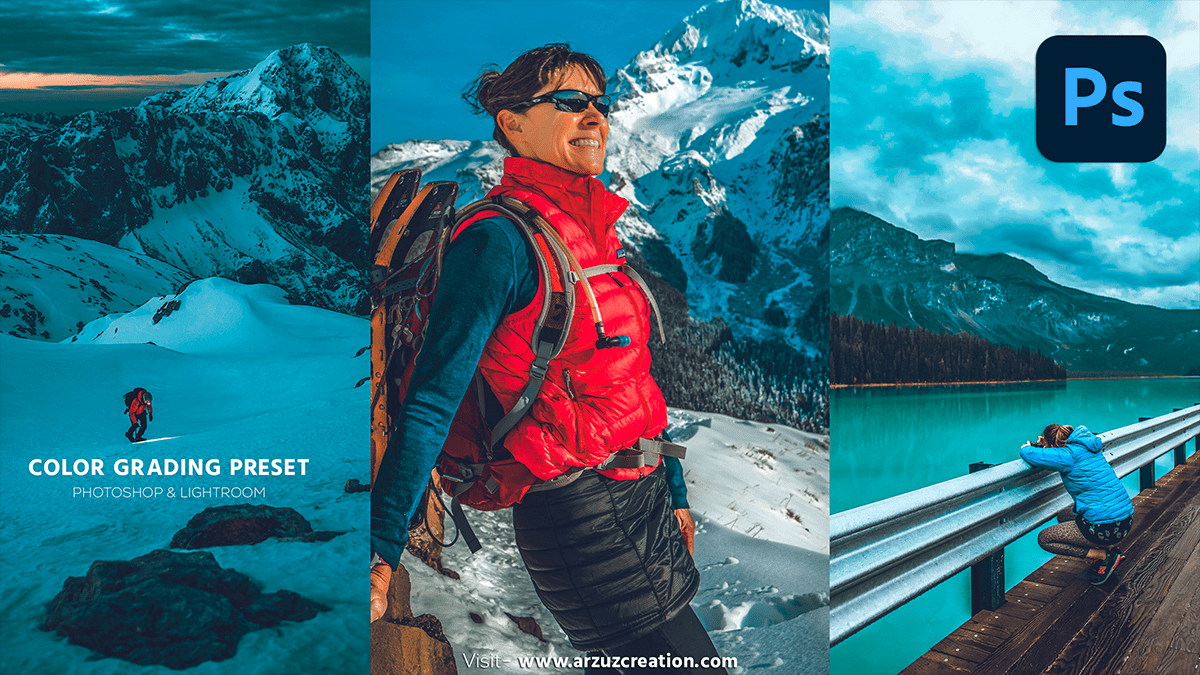Adobe Camera Raw Color Grade Tutorial,

Therefore, Color grading in Photoshop using the Camera Raw filter is a powerful way to enhance your images. In other words, Here’s a step-by-step guide to help you get started:
Open your image in Photoshop:
- However, Go to
File > Openand select the image you want to edit.
Convert the layer to a Smart Object:
- For instance, Right-click on the image layer in the Layers panel and select
Convert to Smart Object. This allows you to make non-destructive edits.
Adobe Camera Raw Color Grade Tutorial,
Open the Camera Raw Filter:
- Above all, With the Smart Object layer selected, go to
Filter > Camera Raw Filter.
Adjust the Basic Settings:
- Exposure: Adjust to correct the overall brightness.
- Contrast: Increase or decrease to add depth.
- Highlights and Shadows: Adjust to recover details in bright and dark areas.
- Whites and Blacks: Adjust to set the brightest and darkest points.
- Clarity: Increase to add mid-tone contrast.
- Vibrance and Saturation: Adjust to enhance colors.
Use the Tone Curve:
- In addition, Switch to the
Tone Curvepanel. - After that, Adjust the curve to fine-tune the contrast and brightness. You can adjust the
Parametric Curveor thePoint Curvefor more control.
HSL/Grayscale Adjustments:
- Similarly, Go to the
HSL Adjustmentspanel. - Therefore, Adjust
Hue,Saturation, andLuminancesliders to target specific colors in your image.
Color Grading:
- Go to the
Color Gradingpanel. - Adjust the
Shadows,Midtones, andHighlightscolor wheels to add color tints to different tonal areas of your image. - Use the
BlendingandBalancesliders to refine the overall look.

Split Toning (if using an older version of Camera Raw):
- Adjust the
HighlightsandShadowssliders to add different colors to the highlights and shadows.
Sharpening and Noise Reduction:
- Go to the
Detailpanel. - Adjust the
Sharpeningsliders to enhance details. - Use the
Noise Reductionsliders to reduce any noise in the image.
Lens Corrections:
- Go to the
Lens Correctionspanel. - Enable
Remove Chromatic AberrationandEnable Profile Correctionsto correct lens distortions.
Effects:
- Go to the
Effectspanel. - Adjust the
Post-Crop Vignettingto add a vignette effect. - Use the
Grainslider to add film-like grain if desired.

Camera Raw Presets Free Download,
Calibration:
- Go to the
Calibrationpanel. - Adjust the
Red Primary,Green Primary, andBlue Primarysliders to fine-tune the overall color grading.
Apply and Finalize:
- Once you’re satisfied with the adjustments, click
OKto apply the Camera Raw filter. - You can always double-click the Camera Raw filter in the Layers panel to readjust the settings since you applied it to a Smart Object.
By following these steps, you can achieve a professional color grade using the Camera Raw filter in Photoshop.