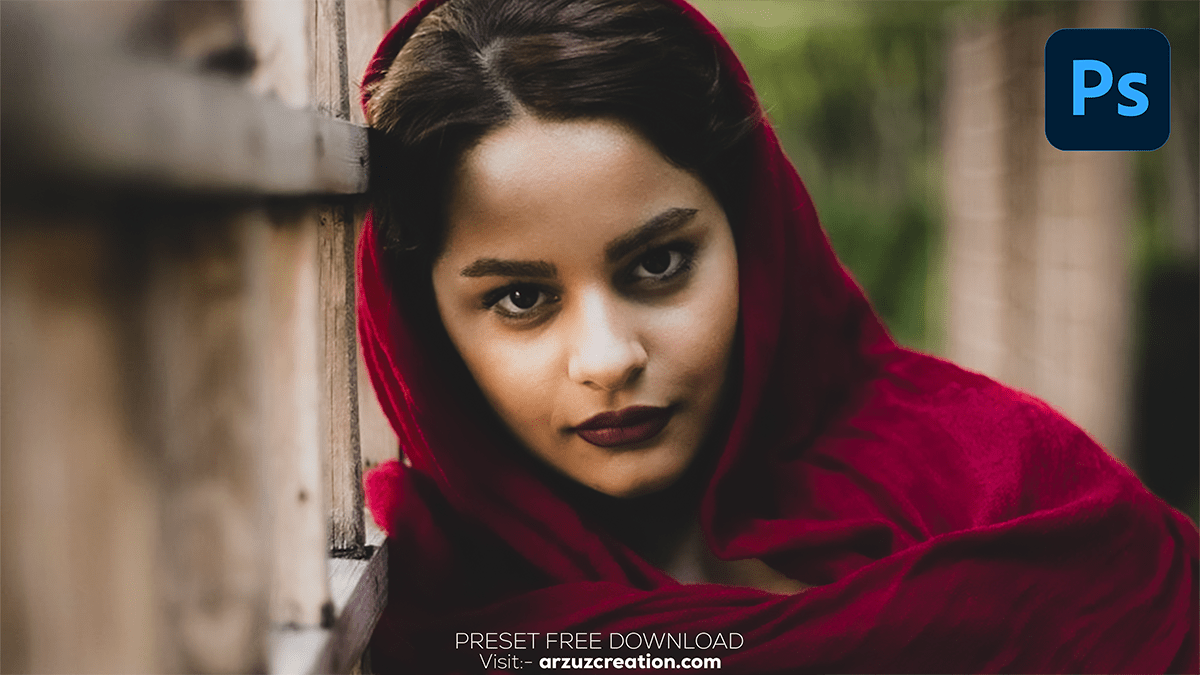Photo Editing in Camera Raw Filter Color Grading,

Therefore, Color grading in Photoshop allows you to adjust the colors and tones of your images to create a specific mood or style. In other words, Here’s a step-by-step guide to color grading in Photoshop:
Open Your Image:
However, Open the image you want to edit in Photoshop.
Create Adjustment Layers:
Curves Adjustment Layer: For instance, Go to Layer > New Adjustment Layer > Curves. This tool allows you to adjust the brightness and contrast of your image. You can modify the RGB channels separately for color grading.
- Drag the curve up to lighten or down to darken the image.
- You can also adjust the Red, Green, and Blue channels individually to add or remove colors.
Color Balance Adjustment Layer: Above all, Go to Layer > New Adjustment Layer > Color Balance. This lets you change the color balance of the image.
- Adjust the sliders for Shadows, Midtones, and Highlights to create the desired color effect.
Hue/Saturation Adjustment Layer: In addition, Go to Layer > New Adjustment Layer > Hue/Saturation. This is useful for adjusting the intensity of the colors.
- You can change the overall hue, saturation, and lightness or adjust specific color ranges.
Selective Color Adjustment Layer: After that, Go to Layer > New Adjustment Layer > Selective Color. This gives you control over individual colors in your image.
- Adjust the sliders to change the colors of Reds, Yellows, Greens, etc., without affecting the other colors.
Apply Gradient Maps:
Gradient Map Adjustment Layer: Go to Layer > New Adjustment Layer > Gradient Map. This tool maps the shadows, midtones, and highlights to different colors.
- Choose a gradient that fits the mood you’re trying to create. You can create custom gradients by clicking on the gradient bar.
Photo Editing in Photoshop Color Grading, Use LUTs (Lookup Tables):

Color Lookup Adjustment Layer: Go to Layer > New Adjustment Layer > Color Lookup. LUTs apply a pre-defined color grade to your image.
- Experiment with different 3DLUT files to see which one gives you the desired effect.
Fine-Tune the Effect:
Opacity and Blending Modes: Adjust the opacity of each adjustment layer and experiment with blending modes (e.g., Soft Light, Overlay) to refine the look.
Photo Editing in Photoshop Color Grading, Final Touches:
Vignette: Add a vignette using Filter > Lens Correction or by manually creating one with a layer mask to darken the edges of the image.
Sharpening: Use the High Pass Filter for final sharpening to make the details pop.
Save Your Work:
Once satisfied with the color grading, save your image as a PSD to keep the layers intact. You can also export it as a JPEG or PNG for use.
Photo Editing in Camera Raw Filter Color Grading,
Photo Editing in Photoshop Color Grading, Quick Tip:
Use Adjustment Layers instead of directly modifying the image, as they are non-destructive and can be adjusted later.
This workflow should help you achieve a variety of color grading styles in Photoshop. Experimenting with different combinations of adjustments will allow you to develop your unique look.