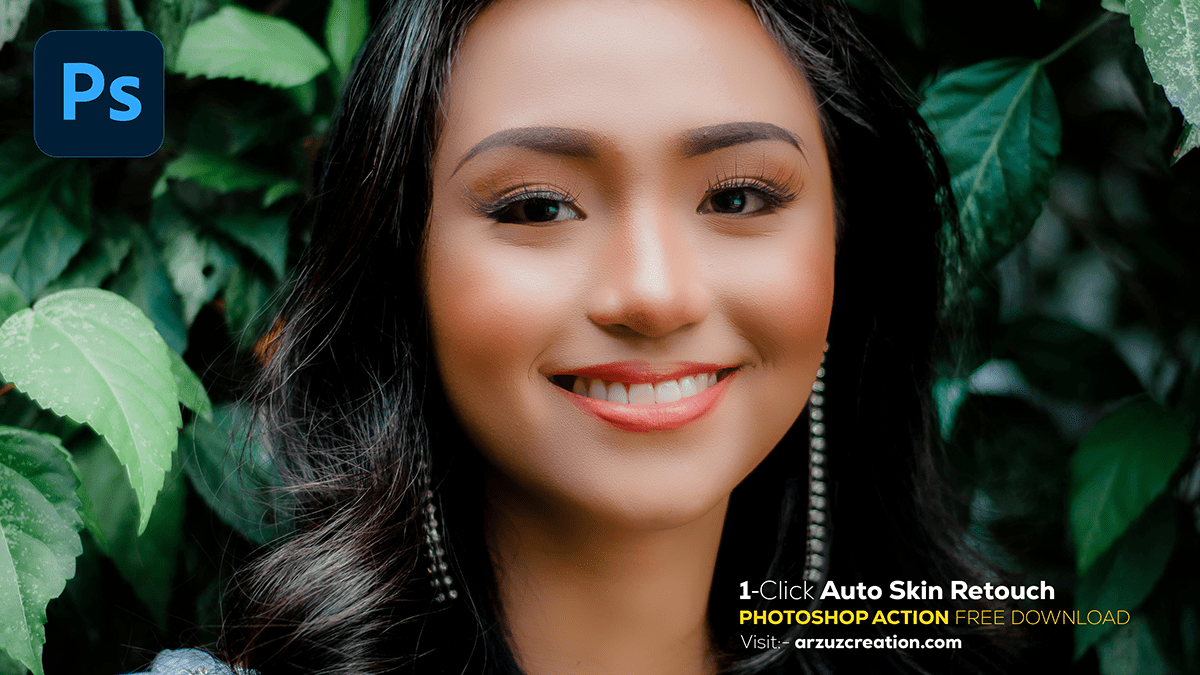How to Easy Skin Retouching in Adobe Photoshop,
In other words, Here’s a simple skin retouching method in Photoshop that keeps the skin looking natural while reducing blemishes:

Step-by-Step Guide:
Open your image in Photoshop:
Therefore, Start by opening your image and duplicating the background layer (Ctrl + J or Cmd + J on Mac) to work non-destructively.
Spot Healing Brush Tool:
In other words, Select the Spot Healing Brush Tool from the toolbar (shortcut J).
However, Make sure Content-Aware is selected in the top options bar.
For instance, Zoom in on the skin and click over blemishes, acne, or small imperfections. The Spot Healing Brush will automatically blend the surrounding skin texture.
How to Easy Skin Retouching in Adobe Photoshop,
Frequency Separation Technique (Optional for More Control):
Above all, This method splits the image into texture (high frequency) and color/tone (low frequency) layers.
- Step 1: Duplicate the layer twice. Name the first duplicate “Low Frequency” and the second “High Frequency.”
- Step 2: Hide the “High Frequency” layer and select the “Low Frequency” layer. Apply a Gaussian Blur (
Filter > Blur > Gaussian Blur) to smooth the skin. The radius value depends on the image resolution but usually between 4–10 pixels is effective. - Step 3: Turn the “High Frequency” layer back on. Select it and go to
Image > Apply Image. Use these settings:- Layer: Select “Low Frequency.”
- Blending Mode: Subtract
- Scale: 2
- Offset: 128
- Step 4: Change the “High Frequency” layer’s blending mode to Linear Light.
- In addition, Now, you can smooth the skin texture on the “Low Frequency” layer with the Lasso Tool and Gaussian Blur, while preserving details on the “High Frequency” layer with the Clone Stamp Tool.
Photoshop Action Free Download,

How to Easy Face Retouching in Adobe Photoshop, Final Touches:
Similarly, Adjust the opacity on the layers for a more natural look.
After that, Consider using Dodge and Burn for areas that need softening or highlighting without losing texture.
This method can achieve professional-quality face retouching while maintaining natural textures.