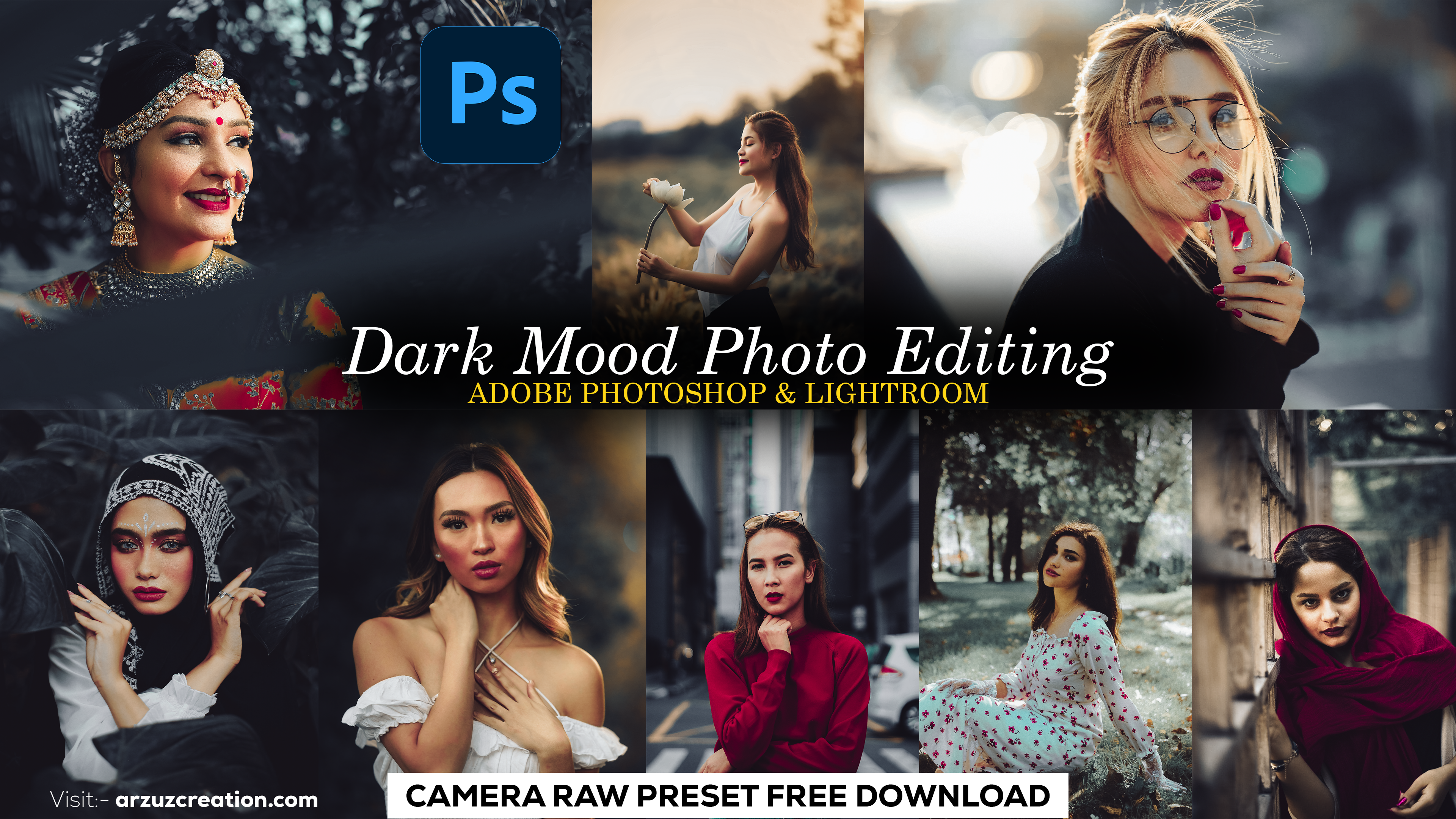Dark and Moody Color Photo Editing Photoshop,
Therefore, Creating a dark, moody photo in Photoshop is a great way to evoke emotion and create dramatic visuals. In other words, Here’s a simple step-by-step guide to achieve this look:

Open Your Image in Photoshop:
However, Load the photo you want to work on by opening it in Photoshop.
Adjust the Exposure:
Create a New Adjustment Layer:
However, Go to Layer > New Adjustment Layer > Exposure.
After that, Lower the Exposure slightly to darken the image. You can also slightly increase the Offset to reduce highlights.
Dark and Moody Coloring, Add Contrast:
Create a Curves Adjustment Layer:
For instance, Go to Layer > New Adjustment Layer > Curves.
Above all, Create a slight “S-curve” by pulling down the shadows (left side) and pushing up the highlights (right side). This adds contrast without brightening the photo too much.

Adjust Colors for a Darker Atmosphere:
Use Selective Color:
Therefore, Go to Layer > New Adjustment Layer > Selective Color.
In other words, Choose the color channel you want to affect (usually Blacks, Neutrals, and Whites).
However, Increase the Cyan and Black values in the Blacks to give shadows a cooler tone.
For instance, In the Neutrals, slightly decrease Yellow and increase Black for a muted desaturated look.
Add a Vignette:
Create a Vignette Effect:
In addition, Please create a new layer and fill it with black (Edit > Fill > Black).
Similarly, Go to Filter > Lens Correction, then in the Custom tab, lower the Vignette Amount to darken the photo’s edges. Adjust the midpoint for a soft gradient.
After that, Set the layer’s blending mode to Overlay and adjust the opacity to control the intensity.
Dark and Moody Coloring Photo Editing Photoshop,

Enhance Shadows and Highlights:
Use Dodge & Burn:
Above all, Please create a new layer and fill it with 50% gray (Edit > Fill > 50% Gray).
In addition, Change the blending mode of this layer to Overlay.
After that, Use the Dodge Tool (to brighten areas) and the Burn Tool (to darken areas) on the layer to accentuate key shadows and highlights for a more dramatic look.
Dark and Moody Coloring, Final Color Grading:
Apply Gradient Maps:
Similarly, Go to Layer > New Adjustment Layer > Gradient Map.
Therefore, Choose a dark gradient such as a deep blue to dark gray gradient to give the image a cooler, cinematic tone.
In other words, Lower the Opacity of the Gradient Map layer for subtle color grading.
Photoshop Presets Free Download 2024,
Sharpen & Final Adjustments:
Final Touches:
However, Apply a slight sharpening filter (Filter > Sharpen > Unsharp Mask) to bring out details.
For instance, Do any final brightness or contrast adjustments with a Brightness/Contrast layer to perfect the dark mood.
Above all, This will help you achieve a dark, moody photo aesthetic, creating atmosphere and depth! Would you like any further customization tips for this edit?
Dark Mood Photo Editing Photoshop Camera Raw Filter,
In addition, Creating a dark, moody aesthetic in Photoshop using the Camera Raw Filter is a powerful and efficient method. Here’s a step-by-step guide:
Open Your Image in Photoshop:
Start by opening your image in Photoshop.

Convert to Smart Object:
Before applying any filters, convert your image into a Smart Object so that the edits can be non-destructive.
- Right-click the image layer in the Layers panel and select Convert to Smart Object.

Dark and Moody Color, Open the Camera Raw Filter:
With the image selected, go to Filter > Camera Raw Filter. This will open the image in the Camera Raw workspace.

Dark and Moody Color, Basic Adjustments:
Exposure:
Lower the Exposure slightly to darken the overall image.
Contrast:
Increase the Contrast to add more depth between shadows and highlights.
Highlights and Shadows:
- Lower the Highlights to control the bright areas and prevent them from being too overpowering.
- Increase the Shadows slightly to recover some detail in the dark areas.
Whites and Blacks:
- Lower the Whites to soften the brightest areas.
- Reduce the Blacks for a more intense dark mood.

Dark and Moody Color, Tone Curve for Contrast:
Go to the Tone Curve panel:
- In the Parametric tab, slightly lower the Darks and Shadows sliders.
- In the Point tab, create an S-curve by pulling down the lower part of the curve (darks) and pushing up the upper part (highlights). This adds contrast and gives the image that moody feel.

Split Toning for Color Grading:
Navigate to the Color Grading panel (previously known as Split Toning):
Shadows: Add a cool tone by applying a deep blue or green hue in the shadows.
Midtones: Keep these relatively neutral or add a hint of warmth if the scene needs a subtle color balance.
Highlights: Use warmer tones (like soft yellows or oranges) to contrast with the cooler shadows for a cinematic effect.
Dark and Moody Color, Clarity & Texture
In the Basic panel:
- Slightly increase Clarity to add sharpness and detail to the midtones, which can enhance the gritty, moody look.
- You can also slightly decrease Texture to soften the finer details, depending on the aesthetic you want to achieve.

Vignette for Drama:
Scroll down to the Effects panel:
- Apply a vignette by lowering the Amount slider under Post Crop Vignetting. This darkens the edges of the image, drawing attention to the center.
- Adjust the Midpoint and Feather sliders for a soft and natural vignette effect.
Fine-Tune Shadows and Highlights with Masks (Optional):
Use the Adjustment Brush, Radial Filter, or Graduated Filter in the Camera Raw workspace to locally enhance shadows or highlights.
- Darken specific areas by using the Adjustment Brush and lowering the exposure.
- Use the Radial Filter to highlight a subject by increasing exposure within the selection.
Dark and Moody Color, Final Touches:
Before exiting the Camera Raw filter, review your settings:
Make any final tweaks to Saturation or Vibrance to desaturate the colors slightly, which enhances the moody vibe.
Click OK to apply the Camera Raw adjustments.
This process will give your image a dark, moody atmosphere with strong contrast, rich shadows, and a cinematic color grade. Would you like help with a specific part of this workflow?