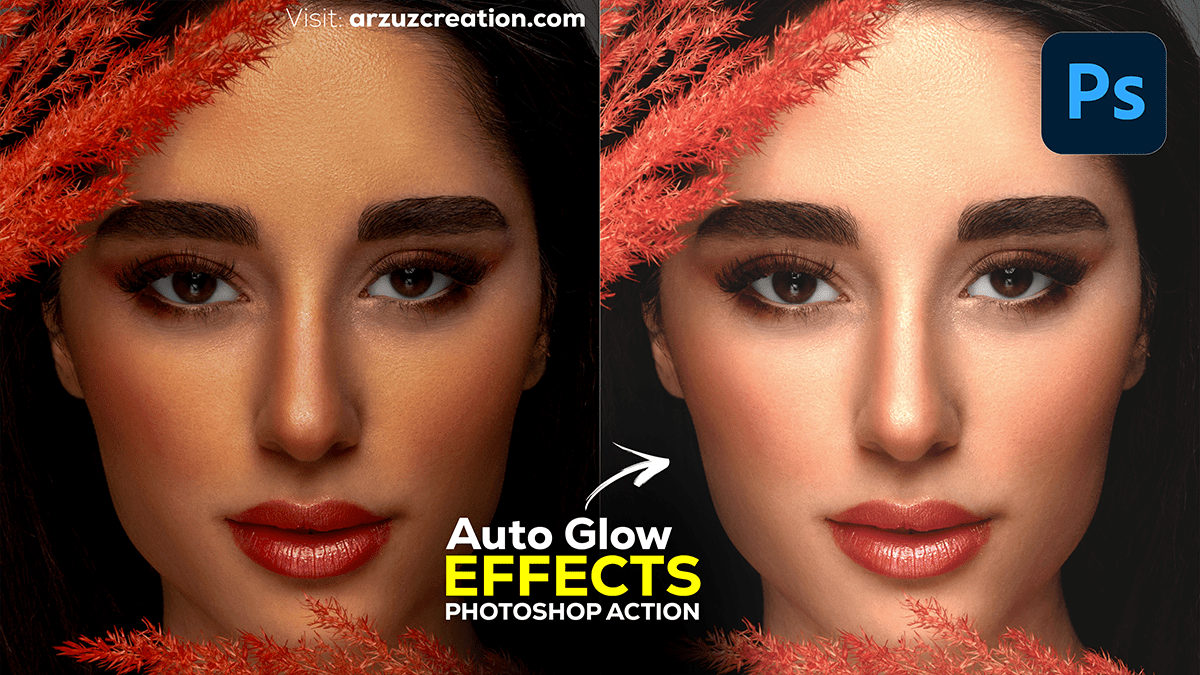How to Create Glow Effects in Adobe Photoshop,
Therefore, Creating a glow effect in a Photoshop action is a convenient way to automate the process, so you can apply it quickly to multiple images. In other words, Here’s a step-by-step guide to help you create a Photoshop action for a glow effect:

Set Up Your Photoshop Action:
Open Photoshop and your image.
However, Go to the Actions panel by selecting Window > Actions.
For instance, At the bottom of the Actions panel, click the Create New Action button (a square icon with a plus sign).
Name your action (e.g., “Glow Effect”) and choose a function key if you want to assign a shortcut.
For instance, Click Record to start recording your action.
Duplicate the Layer:
Duplicate the layer by selecting the background layer and pressing Ctrl+J (Windows) or Cmd+J (Mac).
For instance, This step will be recorded in the action.
Apply Gaussian Blur:
- Above all, With the duplicated layer selected, go to Filter > Blur > Gaussian Blur.
- In addition, Set the Radius to your desired amount (e.g., 15-30 pixels depending on your image).
- Above all, Click OK to apply the blur.
How to Create Glow Effects, Change the Blending Mode:
- Above all, In the Layers panel, change the blending mode of the blurred layer to Screen. This creates the glow effect.
- In addition, You can adjust the Opacity if you want a softer glow.
How to Create Glow Effects in Adobe Photoshop,


Stop Recording:
However, Once you’ve applied all the effects, return to the Actions panel and click the Stop Recording button (a square icon).
Therefore, Your action is now complete!
Apply the Action to Other Images:
After that, Open a new image.
However, Go to the Actions panel and find your “Glow Effect” action.
After that, Click Play (the triangle icon) to apply the glow effect to the new image.
Optional Step: Batch Process Multiple Images:
If you want to apply the glow effect to multiple images at once:
For instance, Go to File > Automate > Batch.
After that, Choose your “Glow Effect” action from the list.
For example, Set the Source folder where your images are located.
After that, Click OK, and Photoshop will automatically apply the glow effect to all the images in that folder.
This method ensures you can efficiently apply a consistent glow effect across various images with minimal effort.

To create a glow effect in Photoshop, follow these simple steps:
Open Your Image:
Above all, Open your desired image in Photoshop.
How to Create Glow Effects, and Duplicate the Layer:
In addition, right-click your image layer in the Layers panel and select Duplicate Layer. You can also press Ctrl+J (Windows) or Cmd+J (Mac).
Apply a Gaussian Blur:
In addition, With the duplicated layer selected, go to Filter > Blur > Gaussian Blur.
Above all, Adjust the Radius until you see a nice blur (around 10-30 pixels depending on your image resolution).
Above all, Click OK.
How to Create Glow Effects, Change the Blending Mode:
After that, In the Layers panel, change the blending mode of the duplicated layer to Screen. This will make the layer blend smoothly, creating a soft glow effect.


Photoshop Actions Free Download 2024, Adjust Opacity:
Similarly, If the glow is too intense, reduce the Opacity of the duplicated layer to achieve a more subtle effect.
Add Color (Optional):
In addition, To give the glow color, click the Adjustment Layer button at the bottom of the Layers panel and choose Hue/Saturation or Color Balance.
Similarly, Adjust the sliders to add a colorful glow to the effect.
How to Create Glow Effects, Refine the Glow:
Similarly, Use a Layer Mask on the blurred layer to paint away the glow in areas where you don’t want it (using a soft brush with low opacity).
In conclusion, Now you should have a smooth and dreamy glow effect! You can experiment with different blur intensities, blending modes, and colors to customize your glow further.