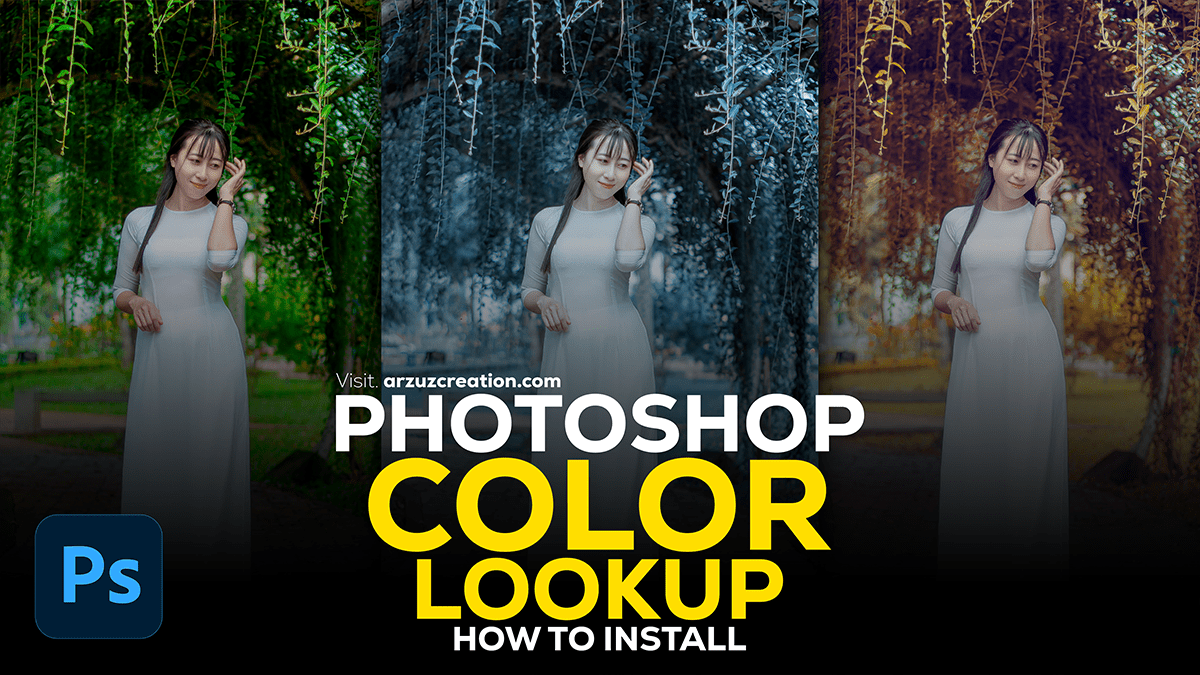Adobe Photoshop: Color Lookup Install in Photoshop 2024

Therefore, A Color Lookup Table (LUT) in Photoshop is a tool that adjusts the colors of an image by mapping them to a different set of colors. In other words, LUTs are often used for color grading, applying cinematic looks, and achieving consistent color profiles across images or videos.
However, To install and use Color Lookup tables (LUTs) in Photoshop, follow these steps:
Step 1: Download Color Lookup (LUT) Files:
- However, You can find LUTs online in
.CUBEor.3DLfile formats. - For instance, Download and save them to a location on your computer.
Step 2: Add LUTs to Photoshop:
- Open Photoshop: Launch Photoshop and open a photo you want to edit.
- Open the Color Lookup Panel:
- For instance, Go to the Adjustments panel (Window > Adjustments if it’s not visible).
- Above all, Select Color Lookup from the list of adjustment layers. It looks like a grid icon.
Load LUTs:
- For instance, In the Properties panel for the Color Lookup adjustment layer, you’ll see dropdown menus for 3D LUTs, Abstract, and Device Link.
- Above all, Click the 3DLUT File dropdown.
- In addition, Select Load 3D LUT from the dropdown menu and navigate to where you saved your LUT files.
Apply LUT:
- In addition, Select the desired LUT from the folder, and it will apply to your image immediately.
- After that, You can adjust the opacity of the layer to reduce the intensity or blend it with other adjustments for a custom look.
Method 3: Saving LUTs for Future Use:
After that, If you use LUTs frequently, consider saving them in a permanent location within Photoshop for quick access.
After that, Navigate to the folder where Photoshop stores LUTs:
- Windows:
C:\Program Files\Adobe\Adobe Photoshop (Version)\Presets\3DLUTs - Mac:
/Applications/Adobe Photoshop (Version)/Presets/3DLUTs
Copy your downloaded .CUBE or .3DL files into this folder.
Now, whenever you open the Color Lookup adjustment layer, your LUTs will appear directly in the dropdown list.
Let me know if you need help with any specific LUTs or color grading!
Adobe Photoshop: Color Lookup Table 2024,

A Color Lookup Table (LUT) in Photoshop is a tool that adjusts the colors of an image by mapping them to a different set of colors. LUTs are often used for color grading, applying cinematic looks, and achieving consistent color profiles across images or videos.
Similarly, Here’s how to use the Color Lookup Table (LUT) in Photoshop:
How to Use a Color Lookup Table (LUT) in Photoshop:
Open an Image in Photoshop:
- Similarly, Start by opening the image you want to edit.
Create a Color Lookup Adjustment Layer:
- Similarly, Go to the Layers Panel.
- After that, Click the Adjustment Layer icon at the bottom of the panel (it looks like a half-filled circle).
- Above all, Select Color Lookup from the menu.
Access the LUT Options:
- After that, In the Properties panel for the Color Lookup adjustment layer, you’ll see three dropdown menus:
- 3DLUT File: For applying 3D LUTs (most commonly used).
- Abstract: For more artistic and abstract color profiles.
- Device Link: For special device-specific LUTs.
Select a LUT:
- Above all, Click on the 3DLUT File dropdown.
- For instance, Photoshop comes with pre-installed LUTs like Crisp_Warm, FuturisticBleak, FilmStock, etc.
- Above all, Choose one of the LUTs from the dropdown to instantly apply a specific color grading effect to your image.
Load External LUTs (Optional):
- For instance, If you have downloaded LUT files (.CUBE, LOOK, or .3DL), you can load them manually.
- After that, In the same dropdown, select Load 3D LUT and navigate to the LUT file you saved on your computer.
Color Lookup Install in Photoshop 2024, Color Lookup 3DLuts Free Download,
Adjust the Effect:
- For instance, You can control the intensity of the LUT by adjusting the Opacity of the Color Lookup layer in the Layers Panel.
- In other words, You can also experiment with different Blending Modes for creative effects.
Why Use Color Lookup Tables?
- Consistency: LUTs are widely used in photography and filmmaking to achieve a consistent look across multiple images or scenes.
- Speed: LUTs are quick to apply, saving time during color grading.
- Creativity: They offer a wide range of styles, from cinematic tones to vintage looks, allowing you to creatively enhance your photos.
Let me know if you want to dive deeper into how LUTs can be customized or how to create your own LUTs for Photoshop!