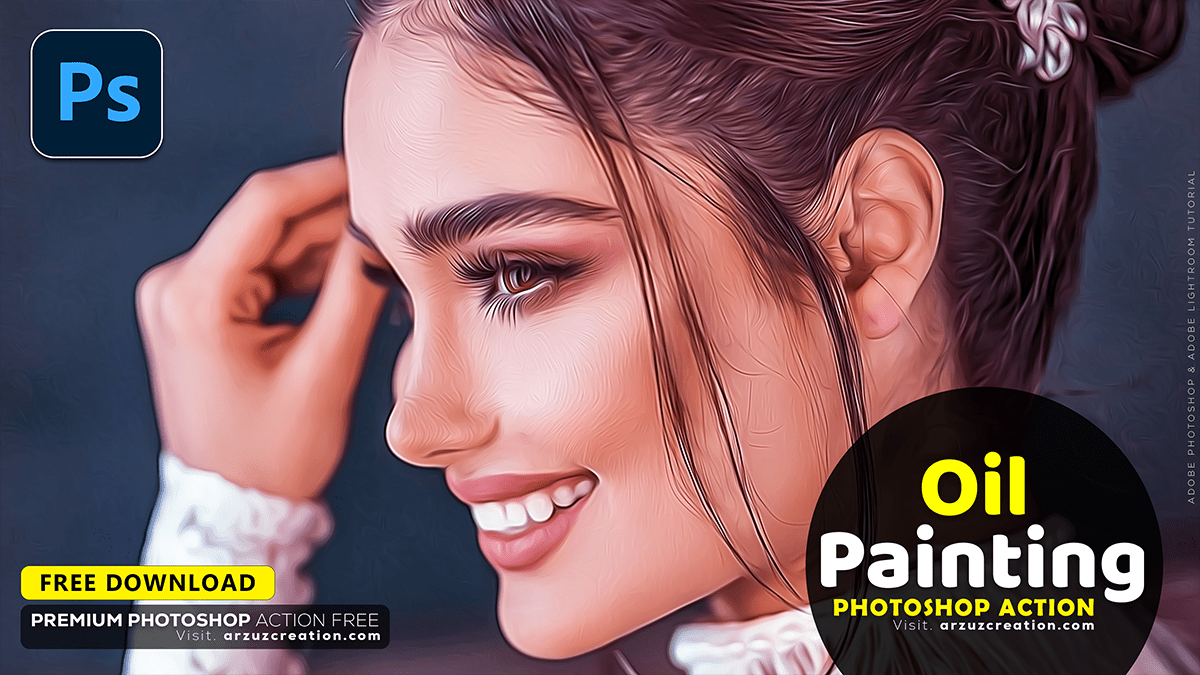Adobe Photoshop 2025 Oil Painting Effect Tutorial,

“Photoshop Oil Painting” refers to a technique in Adobe Photoshop that creates the appearance of an oil painting from a digital image. Photoshop includes an Oil Paint Filter that provides a quick and effective way to mimic traditional oil paintings’ texture, brush strokes, and style. In other words, Here’s how you can use this feature:
Steps to Create an Oil Painting Effect in Photoshop
- Open Your Image in Photoshop:
- Therefore, Launch Photoshop and open the image you want to transform.
- Convert to a Smart Object (Optional):
- In other words, Right-click on the layer in the Layers panel and select Convert to Smart Object. This makes the filter non-destructive, so you can adjust settings later.
- Apply the Oil Paint Filter:
- Therefore, Go to the menu: Filter > Stylize > Oil Paint.
- In other words, Adjust the settings:
- Stylization: Controls the smoothness of the strokes.
- Cleanliness: Adjusts how refined the strokes appear.
- Scale: Determines the length of the brush strokes.
- Bristle Detail: Simulates fine detail in the brushwork.
- Lighting: Enables or disables shine and directional lighting.
- Angle: Controls the direction of light.
- Shine: Adjusts the intensity of the light’s reflection.
- Adjust Colors and Contrast (Optional):
- In other words, Enhance the colors and contrast for a more dramatic oil painting effect. Use tools like:
- Image > Adjustments > Vibrance or Hue/Saturation.
- Image > Adjustments > Levels or Curves for tonal adjustments.
- In other words, Enhance the colors and contrast for a more dramatic oil painting effect. Use tools like:
- Add Texture (Optional):
- Therefore, To make the painting look more realistic, add a canvas texture:
- Please create a new layer, fill it with white, and go to Filter > Filter Gallery > Texturizer.
- Select a texture like “Canvas” and adjust the scale and relief.
- Therefore, To make the painting look more realistic, add a canvas texture:
- Fine-Tune with Brushes (Optional):
- In other words, Use custom brushes to add hand-painted touches. Set your brush settings to mimic oil paint.
- Save Your Work:
- However, Save your file in PSD format for editing and export it in JPEG or PNG for sharing.
For instance, Feel free to ask if you want to help create a step-by-step guide for a specific Photoshop version or tips for more realistic effects!
Adobe Photoshop 2025 Oil Painting Effect Tutorial,

However, Creating a Photoshop oil painting effect requires using actions or filters that mimic the texture and style of traditional oil painting. You can achieve this with pre-made Photoshop actions, or manually create the effect using built-in tools like the Oil Paint filter. Here’s a guide for both approaches:
Option 1: Using Pre-Made Actions
- Find a Pre-Made Action:
- For instance, Download a Photoshop oil painting action from trusted resources like:
- Envato Elements
- Creative Market
- DeviantArt
- Free Photoshop resource sites.
- For instance, Download a Photoshop oil painting action from trusted resources like:
- Install the Action:
- For instance, Open Photoshop.
- Above all, Go to the Actions panel (Window > Actions).
- For instance, Click the menu icon in the top-right corner of the panel and choose Load Actions.
- Above all, Select the downloaded
.atnfile.
- Apply the Action:
- For instance, Open your image in Photoshop.
- In addition, Select the loaded action from the Actions panel.
- Above all, Click the Play button to apply the effect.
Option 2: Adobe Photoshop 2025 Oil Painting Effect Tutorial, Manually Create an Oil Painting Effect

- Prepare Your Image:
- For instance, Open your image in Photoshop.
- Above all, Duplicate the layer (Ctrl+J / Cmd+J).
- Apply the Oil Paint Filter:
- Above all, Go to Filter > Stylize > Oil Paint.
- In addition, Adjust the settings:
- Stylization: Controls the smoothness of the brush strokes.
- Cleanliness: Determines the clarity of the strokes.
- Scale: Sets the length of the strokes.
- Bristle Detail: Adds texture to the brush strokes.
- Turn the Lighting on/off for additional effects.
- In addition, Click OK to apply.
- Enhance the Effect:
- In addition, Add a High Pass Filter for texture:
- Duplicate the layer.
- Go to Filter > Other > High Pass.
- Set a low radius (1–2 pixels).
- Change the blending mode to Overlay.
- In addition, Use Color Adjustments:
- Enhance colors with Hue/Saturation (Ctrl+U / Cmd+U) or Color Balance (Ctrl+B / Cmd+B).
- In addition, Add a High Pass Filter for texture:
- Add Final Touches:
- Above all, Use the Brush Tool with a custom texture brush to add realistic details.
- In addition, Apply a subtle Noise filter for a traditional canvas look.
In conclusion, Would you like instructions on creating a custom action for this or more details on where to find free resources?