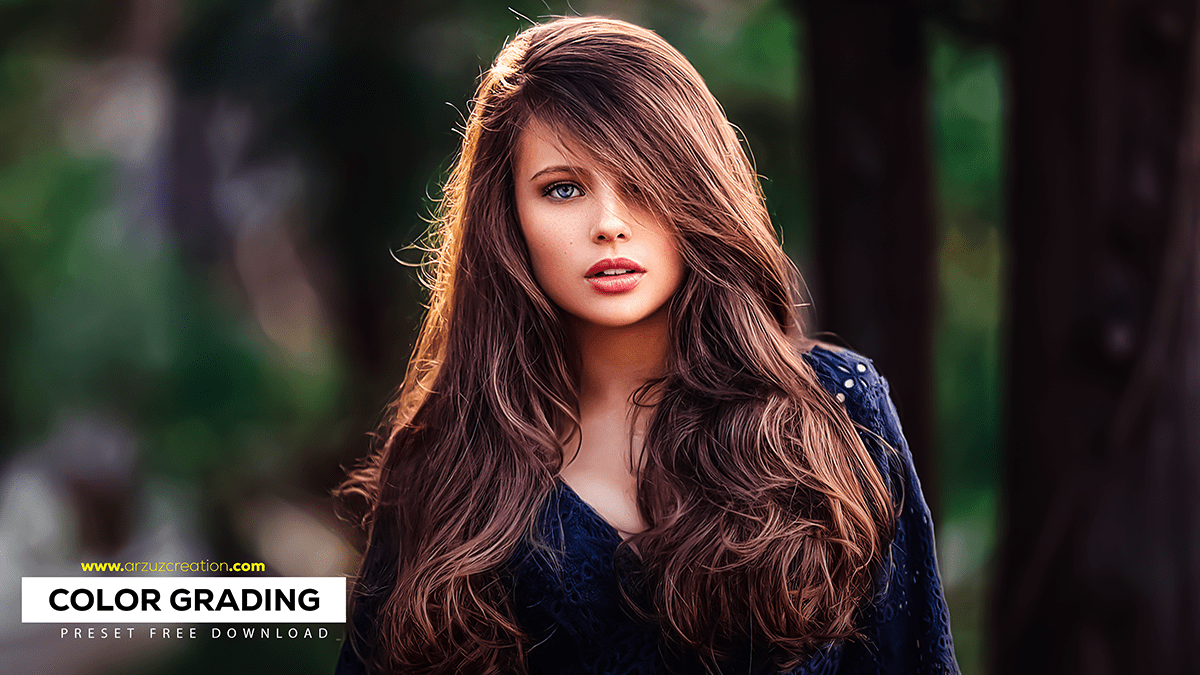Photoshop 2024 Color Grading, How to Color Grading Outdoor or, Indoor Portrait Photos in Adobe Photoshop. Color Grading Tutorial For Beginners. Photoshop Presets.
Therefore, In this Photoshop tutorial, you learn, How to Color Grade Portrait Photos in Photoshop.

In other words, To color grade your images in Photoshop, you can cycle between different filters, add layers for adjustments, and use tools like Hue and Saturation sliders. However, You can access the Hue/Saturation adjustment layer, make color corrections, and create a cohesive color palette for your images. Additionally, you can utilize techniques like gradient maps for color grading.
Photoshop 2024 Color Grading,
Color grading is about creating a color tone for your image, such as a reddish or bluish hue. Learn more about color grading‘s uses today.
Adobe Camera Raw is a Photoshop plugin for color and tonal adjustments. It features a user-friendly interface with a large preview image and organized tools. For instance, This versatile tool can edit camera raw files, JPEGs, and TIFFs. Above all, The editing process follows a logical sequence of adjustments for enhanced image manipulation.
To color grade in Photoshop, follow these steps:
In addition, Open your image in Photoshop.
After that, Duplicate the background layer by right-clicking the layer and selecting “Duplicate Layer.”
Convert the duplicated layer into a Smart Object by right-clicking the layer and choosing “Convert to Smart Object.” This allows you to edit the image non-destructively.
Add a Hue/Saturation adjustment layer by clicking the “New Adjustment Layer” icon at the bottom of the Layers panel and selecting “Hue/Saturation.”
Click here to download this preset file,
Adjust the Hue, Saturation, and Lightness sliders to change the overall color balance of your image.
Add a Color Balance adjustment layer by clicking the “New Adjustment Layer” icon and selecting “Color Balance.”
Use the Color Balance sliders to fine-tune the color tones in shadows, mid-tones, and highlights.
Apply a Gradient Map adjustment layer by clicking the “New Adjustment Layer” icon and selecting “Gradient Map.” Choose a gradient that matches the desired color scheme for your image.
Click here to watch this video tutorial,
Adjust the opacity of the Gradient Map layer to blend the color effect with the original image.
Use Curves or Levels adjustment layers to control the tonal range of your image, ensuring proper exposure and contrast.
Experiment with different blending modes for adjustment layers to achieve the desired color grade effect.
Learn, Professional Photo Editing,
Similarly, Save your work regularly and compare different color grades to choose the best one for your image.
Remember, color grading is subjective, and it’s essential to maintain a balance between creativity and the original image’s integrity.