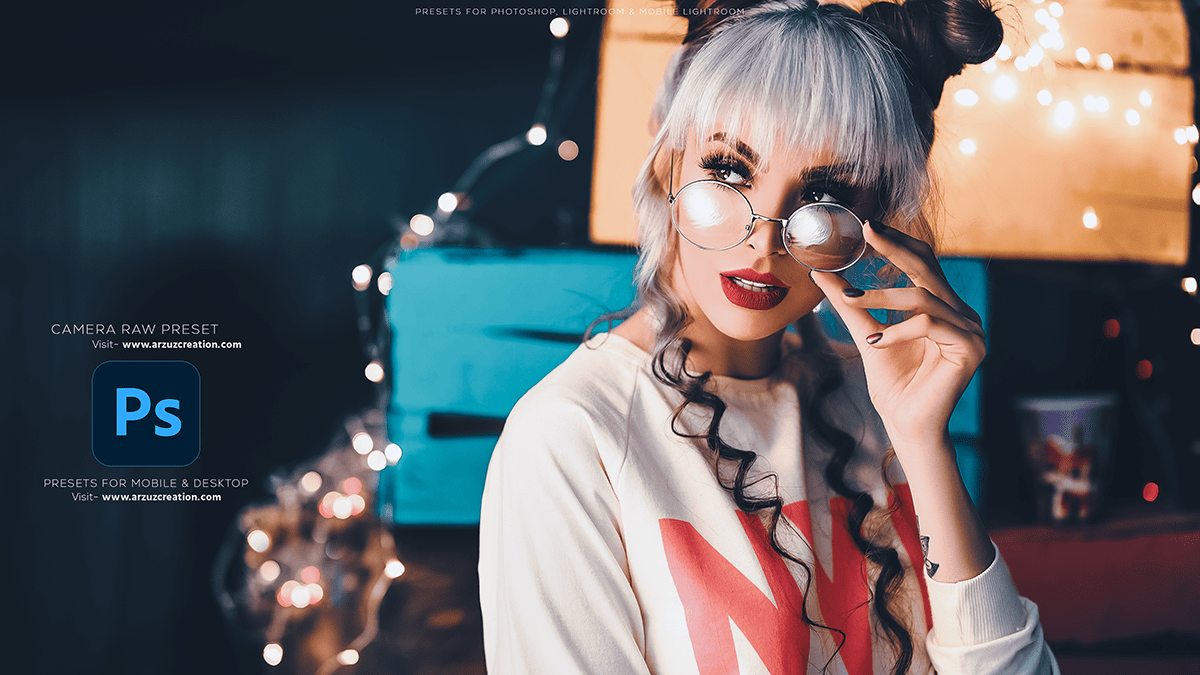Photoshop Camera Raw Editing How to Edit Professional Photos in Adobe Photoshop. Step by Step Learn Pro Editing Work Here. Photoshop Presets. Camera Raw Filter Photo Editing.
Therefore, In this Photoshop tutorial, you learn, How to Professional Editing in Adobe Photoshop Camera Raw Filter.

Photoshop Camera Raw Editing,
Photoshop Camera Raw Presets are a collection of pre-defined settings that can be applied to your photos to enhance their appearance, color balance, and overall mood. In other words, These presets allow you to quickly and easily apply specific adjustments to your images, saving you time and effort in the editing process.
To access and use Camera Raw Presets in Photoshop, follow these steps:
After that, Open your image in Photoshop and go to “File” > “Open as Smart Object in Camera Raw” or simply press Ctrl/Cmd + Shift + Alt/Option + E. This will open the image in the Camera Raw editor.
In the Camera Raw editor, you’ll find the Presets panel on the right side of the window. Click on the arrow next to the word “Presets” to expand the menu.
Adobe Lightroom Photo Editing,
Browse through the available presets by clicking on each one. With the selected preset applied, you’ll see a live preview of how the image will look.
Click here to download this preset file,
To apply a preset, simply click on it. The changes will be applied to your image.
Suppose you want to further refine the image. In that case, you can adjust individual settings like white balance, exposure, contrast, and more using the various sliders and tools available in the Camera Raw editor.
Click here to watch this video tutorial,
Once you’re satisfied with the result, click “Done” or “Open Image” to return to Photoshop with the edited image.
You can also create your own custom presets by following these steps:
Apply the desired adjustments to your image in the Camera Raw editor.
Click the “New Preset” button at the bottom of the Presets panel.
In the “New Preset” dialog box, give your preset a name and choose which settings you want to save (e.g., color corrections, tonal adjustments, or lens corrections).
Learn, Professional Photo Editing,
Click “Create” to save your new preset, which will now be available in the Presets panel for future use.
Remember, while presets can be a great starting point for editing your photos, it’s essential to fine-tune the settings to suit your specific image and artistic vision.