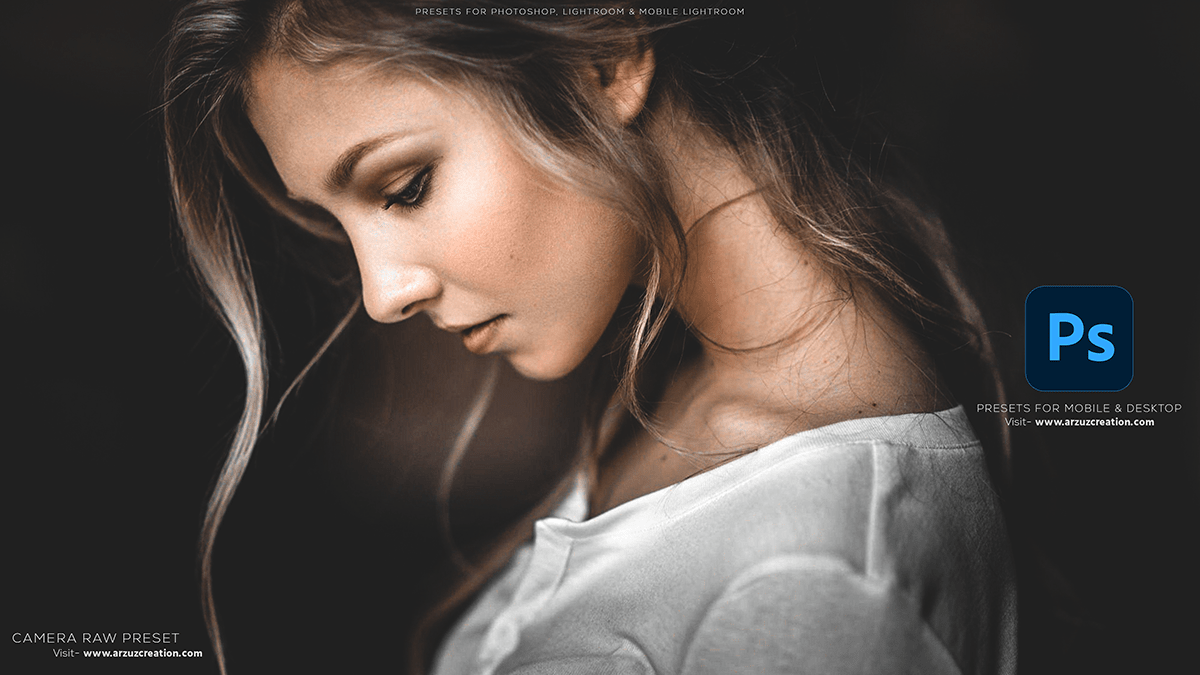Advanced Color Grading Tutorial For Beginners. In other words, How to Color Grading in Adobe Photoshop. However, Camera Raw Filter Photo Editing Tutorial. Photoshop Camera Raw Presets Free Download.
Adobe Camera Raw Filter,
Therefore, In this Photoshop tutorial, you learn, How to color grading in Camera Raw Filter.

Advanced Color Grading Photoshop Tutorial For Beginners,
Adobe Photoshop is a powerful and widely used photo editing software that offers a multitude of features and tools for enhancing, manipulating, and creating images. Some key aspects of Photoshop for photo editing include:
Adjustments: You can easily modify various aspects of your photos, such as brightness, contrast, color balance, saturation, and more, using adjustment layers and tools.
Layers: For instance, Photoshop allows you to work with multiple layers, enabling you to make edits and changes to specific parts of your image without affecting the rest of the photo.
Selection tools: These tools help you to select and isolate specific areas within your image for editing, such as removing backgrounds, objects, or people.
Photoshop Color Grading,
Filters and effects: Photoshop provides a wide range of filters and effects that can be applied to your images to achieve various artistic styles or enhance specific elements.
Advanced Color Grading Photoshop,
Retouching: You can use Photoshop to remove blemishes, correct red-eye, whiten teeth, and perform other retouching tasks to improve the appearance of your subjects.
Cropping and resizing: Photoshop allows you to crop and resize your images with precision and control, ensuring your final output is of the desired dimensions and composition.
Color Correction in Lightroom, Advanced Color Grading Tutorial,
Text and typography: You can add text to your images and manipulate it using various styles, effects, and layout options.

Camera Raw Presets Free Download,
Advanced editing techniques: Above all, Photoshop offers more complex features like healing brushes, content-aware fill, and smart objects, which can be used for advanced image manipulation and compositing.
Non-destructive editing: Photoshop promotes a non-destructive workflow, meaning your original image remains intact while you make edits and adjustments.
Photoshop Presets Free Download,
Adobe Photoshop is a powerful tool for photo editing, offering a wide range of features and functions to enhance, transform, and create stunning images. Here’s an overview of some essential photo editing techniques in Adobe Photoshop:
Professional Color Grading, Advanced Color Grading Tutorial,
Cropping and Resizing: In addition, Use the Crop Tool (C) to remove unwanted parts of an image or adjust its composition. You can also resize an image by going to “Image” > “Image Size” and adjusting the width and height while maintaining the aspect ratio.
Color Correction: Adjust the color balance and contrast of your image using the “Levels” (Ctrl/Cmd + L) and “Curves” (Ctrl/Cmd + M) tools. These allow you to fine-tune your photo’s brightness, contrast, and color tones.
Retouching: Remove blemishes, scratches, or other imperfections using the Spot Healing Brush (J) or the Healing Brush (Shift + J). For more complex retouching tasks, use the Clone Stamp Tool (S) to replicate a specific area of the image onto another part.
Portrait Photo Editing in Adobe Photoshop,
Sharpening: After that, Enhance the sharpness of your image with the Unsharp Mask filter (Filter > Sharpen > Unsharp Mask) or the Smart Sharpen filter (Filter > Sharpen > Smart Sharpen). Be careful not to overdo the sharpening, as it can lead to a “halo” effect around the edges.
Adjusting Contrast and Clarity: The “Clarity” slider in the “Camera Raw” filter (Filter > Camera Raw Filter) or the “Topaz Clarity” plugin can add a punch to your image by enhancing local contrast and structure.
Black & White Conversion: Convert your image to black and white using the “Desaturate” command (Shift + Ctrl/Cmd + U) or by adjusting the color sliders in the “Hue/Saturation” dialog box. For more control, use the “Black & White” adjustment layer, which allows you to control the strength of each color channel independently.