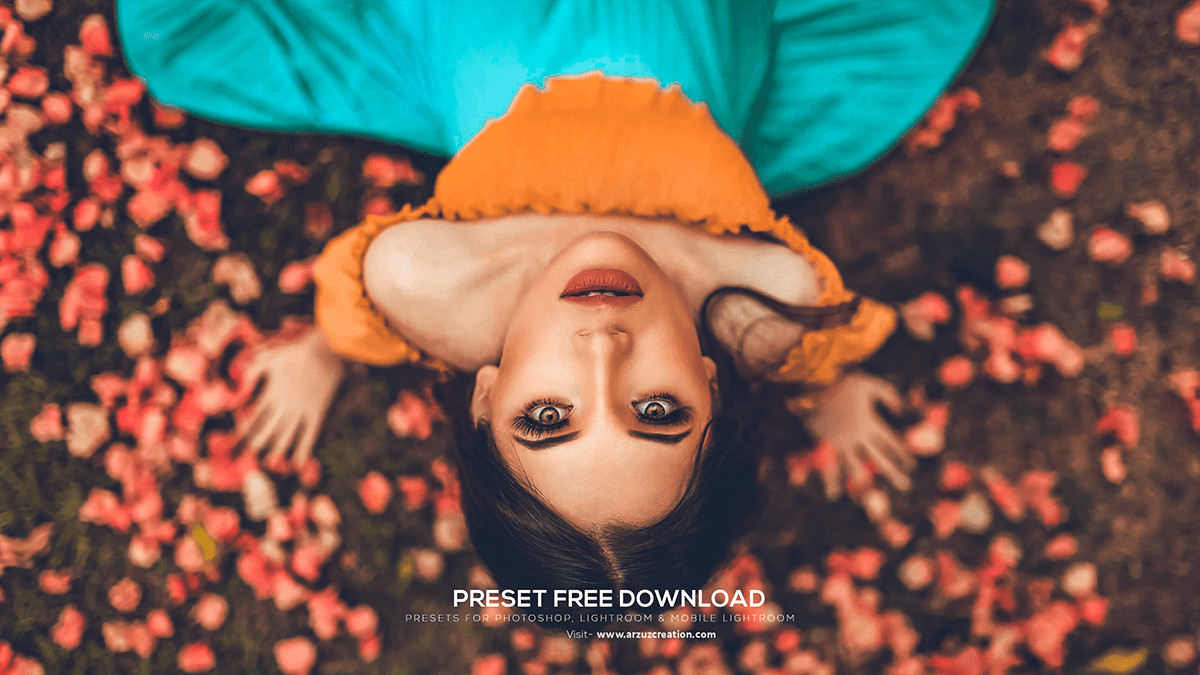Adobe Photoshop 2024 Color Correction Tutorial,
Therefore, Perfect, let’s dive into creating a detailed color correction tutorial for Adobe Photoshop. In other words, Here’s an outline to ensure we cover everything comprehensively:

Outline
Introduction,
- However, a Brief overview of color correction
- For instance, the Importance of color correction in photo editing
- Above all, What readers will learn in this tutorial?
Understanding Color Correction,
- In addition, Explanation of color balance, contrast, and saturation
- After that, an Overview of the tools available in Photoshop for color correction
Preparation Before Color Correction,
- Similarly, Opening your image in Photoshop
- Therefore, Duplicating the original layer
- In other words, Understanding histograms and how to read them
Basic Color Correction Techniques,
- However, Using Auto Color, Auto Contrast, and Auto Tone
- For instance, Adjusting levels and curves
- A step-by-step guide to using Levels
- A step-by-step guide to using Curves
Advanced Color Correction Techniques,
- Above all, Using the Color Balance tool
- In addition, Adjusting Hue/Saturation
- After that, Working with selective color adjustments
- Similarly, Using the Camera Raw filter for color correction
Practical Examples,
- Correcting an overexposed image
- Correcting an underexposed image
- Fixing color casts
Additional Tips and Tricks,
- Non-destructive editing techniques
- Using adjustment layers and masks
- Preserving skin tones during correction
- Fine-tuning with selective adjustments
Conclusion,
- Recap of what was covered
- Encouragement to practice and experiment
- Additional resources for learning
FAQs,
- Common questions and solutions
Now, I’ll begin writing the tutorial based on this outline. Please let me know if there’s anything specific you’d like to add or modify.

Introduction:
However, Welcome to the Ultimate Guide to Color Correction in Adobe Photoshop!
Color correction is a crucial step in the photo editing process that helps you achieve the perfect balance of colors in your images. Whether you’re working on professional photography or personal projects, mastering color correction can make a significant difference in the quality of your work. In this tutorial, you’ll learn various techniques and tools available in Photoshop to correct colors effectively.
Understanding Color Correction:
Therefore, Color correction involves adjusting the colors in your image to make them look more natural or to achieve a specific artistic effect. In other words, Key aspects of color correction include:
- Color Balance: For instance, Adjusting the mix of colors in an image.
- Contrast: Above all, Enhancing the difference between light and dark areas.
- Saturation: In addition, Increasing or decreasing the intensity of colors.
After that, Photoshop offers a variety of tools to help you with these adjustments, including Levels, Curves, Color Balance, and more.
Preparation Before Color Correction:
- Opening Your Image in Photoshop:
- Similarly, Launch Photoshop and open the image you want to edit by going to
File > Open.
- Duplicating the Original Layer:
- Therefore, To ensure you always have the original image, duplicate the background layer by right-clicking on it in the Layers panel and selecting
Duplicate Layer.
- Understanding Histograms:
- In other words, Histograms provide a graphical representation of the tonal values in your image. To view the histogram, go to
Window > Histogram.
Basic Color Correction Techniques:
- Using Auto Color, Auto Contrast, and Auto Tone:
- These are quick fixes available under
Image > Auto Color,Image > Auto Contrast, andImage > Auto Tone. While they can be helpful, they don’t offer as much control as manual adjustments.
- Adjusting Levels:
- Go to
Image > Adjustments > Levelsor pressCtrl + L. - In the Levels dialog box, adjust the shadows, mid-tones, and highlights sliders to improve the tonal range.
- Adjusting Curves:
- Go to
Image > Adjustments > Curvesor pressCtrl + M. - Use the Curves tool to fine-tune the tonal range by adjusting points along the curve. You can target specific color channels (Red, Green, Blue) for more precise adjustments.
Adobe Photoshop 2024 Color Correction Tutorial,
Advanced Color Correction Techniques:
- Using the Color Balance Tool:
- Go to
Image > Adjustments > Color Balance. - Adjust the sliders for shadows, mid-tones, and highlights to correct color casts.
- Adjusting Hue/Saturation:
- Go to
Image > Adjustments > Hue/Saturationor pressCtrl + U. - Use the sliders to adjust the hue, saturation, and lightness of the entire image or specific color ranges.
- Selective Color Adjustments:
- Go to
Image > Adjustments > Selective Color. - Adjust the sliders to fine-tune specific colors in your image.
- Using the Camera Raw Filter:
- Go to
Filter > Camera Raw Filter. - Use the Basic panel to adjust exposure, contrast, highlights, shadows, whites, blacks, and more.
Practical Examples:
- Correcting an Overexposed Image:
- Use the Levels or Curves tools to bring down the highlights and recover details.
- Correcting an Underexposed Image:
- Use the Levels or Curves tools to brighten the shadows and midtones.
- Fixing Color Casts:
- Use the Color Balance tool or Curves tool to remove unwanted color tints.
Additional Tips and Tricks:
- Non-Destructive Editing Techniques:
- Use adjustment layers instead of direct adjustments. Go to
Layer > New Adjustment Layer. - Using Adjustment Layers and Masks:
- Apply adjustments selectively using layer masks to avoid affecting the entire image.
- Preserving Skin Tones:
- Use the Selective Color adjustment to fine-tune skin tones without affecting other colors.
- Fine-Tuning with Selective Adjustments:
- Use the
Lasso ToolorQuick Selection Toolto make precise selections for localized color corrections.
Conclusion:
In this tutorial, you’ve learned the essential techniques for color correction in Adobe Photoshop. Remember, practice is key to mastering these tools. Don’t be afraid to experiment and develop your workflow. For further learning, check out Adobe’s official tutorials and other online resources.
FAQs,
Q: What is the best tool for color correction in Photoshop?
A: The best tool depends on your needs. Levels and Curves are great for overall tonal adjustments, while the Color Balance and Hue/Saturation tools are excellent for specific color corrections.
Q: Can I revert my changes if I make a mistake?
A: Yes, always work with adjustment layers and save your work in PSD format to retain all editing capabilities.
If you have any more questions or need further assistance, feel free to ask. Happy editing!
Feel free to add any specific details or modifications you want, and I can refine the tutorial accordingly.