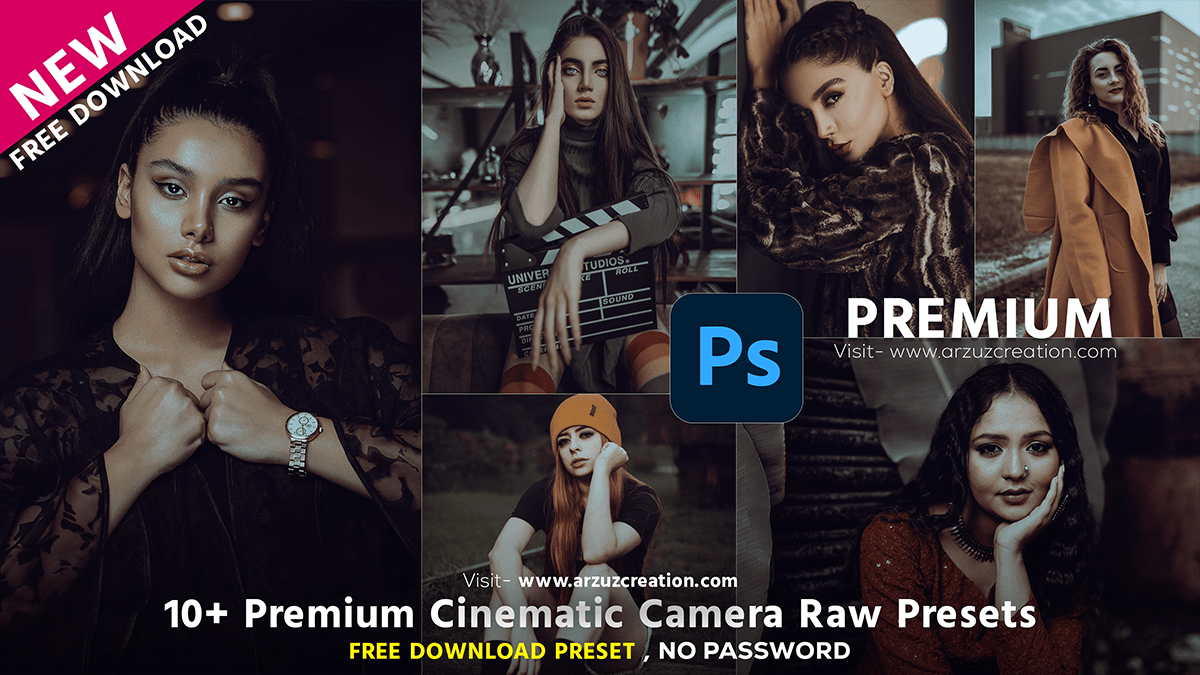Cinematic Color Camera Raw Filter Preset Free Download,

Therefore, Creating a cinematic color grading effect in Photoshop using the Camera Raw Filter involves several steps to achieve a dramatic and visually appealing look. In other words, Here’s a detailed guide:
Open Your Image in Photoshop:
- However, Start Photoshop and open the image you want to edit.
Convert the Layer to a Smart Object:
- For instance, Right-click on the image layer in the Layers panel and choose “Convert to Smart Object.” This allows for non-destructive editing.
Open the Camera Raw Filter:
- Above all, go
Filter > Camera Raw Filterto open the Camera Raw editor.
Cinematic Color Camera Raw Filter Preset Free Download,

Basic Adjustments:
- In the Camera Raw interface, start with the Basic panel.
- In addition, Adjust the Exposure, Contrast, Highlights, Shadows, Whites, and Blacks to set a good base for your image. Typically, increasing contrast and lowering highlights can add to the cinematic effect.
- Adjust the Temperature and Tint to set the overall mood of the image. Warmer tones can give a nostalgic feel, while cooler tones can create a more dramatic effect.
Tone Curve Adjustments:
- After that, Go to the Tone Curve panel.
- Similarly, Create an S-curve on the RGB curve to enhance contrast.
- Therefore, Adjust the Red, Green, and Blue curves individually to tweak the color balance. For a cinematic look, you might want to add a slight teal tint to the shadows and a warm (orange) tint to the highlights.
Cinematic Color Camera Raw Filter Preset Free Download,
HSL Adjustments:
- In other words, Go to the HSL/Grayscale panel.
- Hue:
- Adjust the hue sliders to shift the colors slightly. For example, you can shift blues towards teal and reds towards orange.
- Saturation:
- Reduce the saturation of some colors to create a more muted and cohesive look.
- Increase the saturation of key colors (like teal and orange) to enhance the cinematic effect.
- Luminance:
- However, Adjust the luminance sliders to control the brightness of specific colors. Darkening the blues and brightening the oranges can add to the cinematic feel.
Cinematic Color Camera Raw Filter Preset Free Download,

Split Toning:
- Go to the Split Toning panel.
- Highlights:
- Set the hue to a warm tone (around 40-50 for an orange tone) and adjust the saturation to taste.
- Shadows:
- Set the hue to a cool tone (around 200-220 for a teal tone) and adjust the saturation to taste.
- Balance the highlights and shadows to achieve the desired color contrast.
Use Radial or Graduated Filters (Optional):
- Apply Radial or Graduated Filters to enhance specific areas of the image.
- Use these tools to guide the viewer’s eye to the subject or to add dramatic lighting effects.
Camera Raw Filter Preset Free Download,
Fine-Tuning:
- Go back to the Basic, HSL, and Split Toning panels for any additional adjustments.
- Use the Detail panel to add sharpening and noise reduction as needed.
Apply and Save:
- Once satisfied with your adjustments, click OK to apply the Camera Raw Filter.
- Save your edited image.
By following these steps, you can achieve a cinematic color grading effect that adds a professional and dramatic look to your photos.