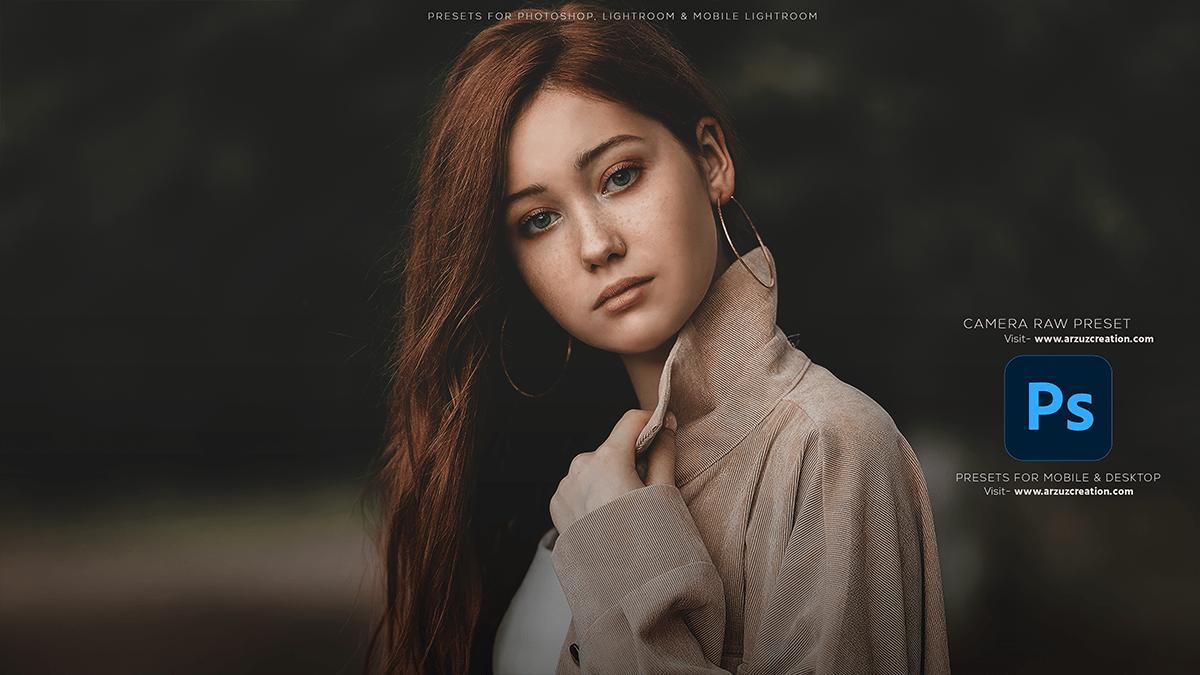Color Grading in Photoshop Tutorial. In other words, How to Colour Grade in Adobe Photoshop Camera Raw Filter.
Therefore, In this Photoshop tutorial, you learn, How to color grade outdoor & indoor photos in Adobe Photoshop.

Color grading in Adobe Photoshop allows you to enhance your images’ mood, atmosphere, and overall visual appeal. Here’s a step-by-step guide to color grading in Photoshop:
Open the Image: However, Start by opening the image you want to color grade in Adobe Photoshop. You can do this by going to “File” > “Open” and selecting your desired image file.
Create a New Layer: For instance, To avoid making direct changes to the original image, create a new layer by clicking on the “New Layer” icon at the bottom of the Layers panel or by going to “Layer” > “New” > “Layer.”
Apply a Base Color Grade: Above all, We’ll use a Color Lookup Adjustment Layer for this step. Go to “Layer” > “New Adjustment Layer” > “Color Lookup.” Choose a pre-made LUT (Look Up Table) from the list or click “Load…” to browse and select a LUT file from your computer. This will apply a basic color grade to your image.
Adjust the Color Balance: Go to “Image” > “Adjustments” > “Color Balance.” This will open the Color Balance dialog box. Adjust the sliders to modify the colors in your image. You can experiment with different combinations to achieve your desired color grade.
Camera Raw Presets Free Download,
Use Curves Adjustment Layer: Add a Curves Adjustment Layer by going to “Layer” > “New Adjustment Layer” > “Curves.” This will open the Curves dialog box. Adjust the curve to modify the brightness, contrast, and overall tonality of your image.

Apply a Gradient Map Adjustment Layer: Add a Gradient Map Adjustment Layer by going to “Layer” > “New Adjustment Layer” > “Gradient Map.” This will apply a color gradient over your image, which can help create a specific mood or atmosphere. Experiment with different preset gradients or create your custom gradient.
Fine-tune the Effect: At this point, you may need to make further adjustments to the individual adjustment layers or their blending modes to achieve the desired color grade. You can also use additional adjustment layers like Levels, Hue/Saturation, or Selective Color to fine-tune the effect.
Save Your Work: Remember to save your work regularly and duplicate your original image for future reference or revisit your color grading process.
Remember to save your work regularly and experiment with different presets to find the perfect color grading for your photos.