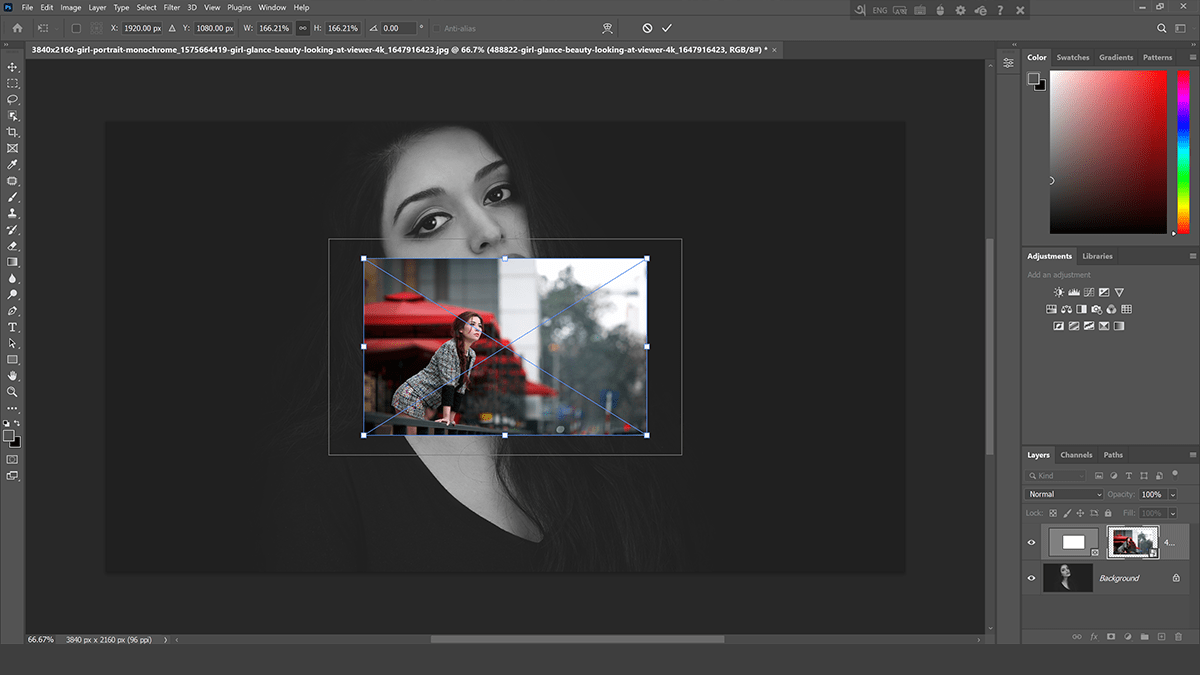Adobe Photoshop Frame Tool Tutorial,
Therefore, The Frame Tool in Adobe Photoshop is a powerful feature designed to streamline the process of masking images with frames or placeholders. It is beneficial for creating mockups, design layouts, and other projects where you need to insert and swap out images easily. In other words, Here’s a quick guide on how to use the Frame Tool effectively:
Accessing the Frame Tool,
- Select the Frame Tool: However, You can find the Frame Tool in the toolbar on the left side of the Photoshop interface. It looks like a rectangle or an ellipse with a cross inside. You can also press
Kon your keyboard to quickly switch to the Frame Tool.

Photoshop Frame Tutorial For Beginners,
Adobe Photoshop Frame Tool Tutorial, Creating Frames,
- Draw a Frame: For instance, Click and drag on your canvas to create a rectangular or elliptical frame. By default, the Frame Tool creates rectangular frames. To make an elliptical frame, click and hold on the Frame Tool icon in the toolbar to access the elliptical option.
- Convert Shapes or Text to Frames: You can also convert any existing shape or text layer into a frame. Right-click on the shape or text layer in the Layers panel and select “Convert to Frame.”
Lr Photo Editing Tutorial,
Placing Images in Frames,
- Drag and Drop: Once your frame is created, you can drag an image from your computer or the Libraries panel directly into the frame. Above all, The image will automatically be masked to fit the frame.
- Place from File: Alternatively, you can place an image by going to
File > Place EmbeddedorFile > Place Linkedand selecting the image file. In addition, The image will be placed inside the active frame.
Lightroom Presets Free Download,
Professional Photo Editing Tutorial For Beginners,
Adobe Photoshop Frame Tool Tutorial, Adjusting Images within Frames,
- Move and Scale: After that, You can move and scale the image within the frame without affecting the frame itself. Similarly, To do this, select the image inside the frame using the Move Tool (
V) and adjust it as needed. - Fit Options: Right-click on the frame and choose from various fitting options, such as “Fit Frame to Content,” “Fit Content to Frame,” and “Fill Frame Proportionally” to control how the image fits within the frame.

Color Grading Camera Raw Filter,
Modifying Frames,
- Resize Frames: You can resize the frame itself by selecting it with the Frame Tool and dragging the handles. The image inside will adjust according to the fit options you’ve set.
- Change Shape: To change the shape of an existing frame, use the Properties panel. You can switch between rectangular and elliptical shapes or adjust the corner radii for more customization.
Managing Frames in the Layers Panel,
- Frame Layers: Frames appear as special layers in the Layers panel, with an icon indicating that they are frames. You can manage these layers like any other, including grouping, applying layer styles, and changing their stacking order.
- Swap Content: To swap the image inside a frame, simply drag a new image onto the frame. The new image will replace the old one while retaining the frame’s properties.
Adobe Photoshop Frame Tool Tutorial, Additional Tips,
- Smart Objects: Images placed inside frames are treated as Smart Objects, which means you can apply non-destructive transformations and filters to them.
- Multiple Frames: You can create multiple frames on a single canvas, allowing you to design complex layouts and easily manage multiple images.
Camera Raw Presets Free Download,
Adobe Photoshop Lightroom Professional Photo Editing,
The Frame Tool simplifies the process of creating dynamic and flexible design compositions in Photoshop. It is especially useful for tasks that involve repetitive image placements, such as creating templates, brochures, or web layouts.
Frame Design in Photoshop 2024,
Color Correction in Camera Raw Filter,
Photoshop Presets Free Download,
In Adobe Photoshop, a “Frame” refers to a design element used to create placeholders for images, text, or other content. Frames are particularly useful for creating layouts, compositions, or templates where you want to easily insert and replace content without affecting the overall design.