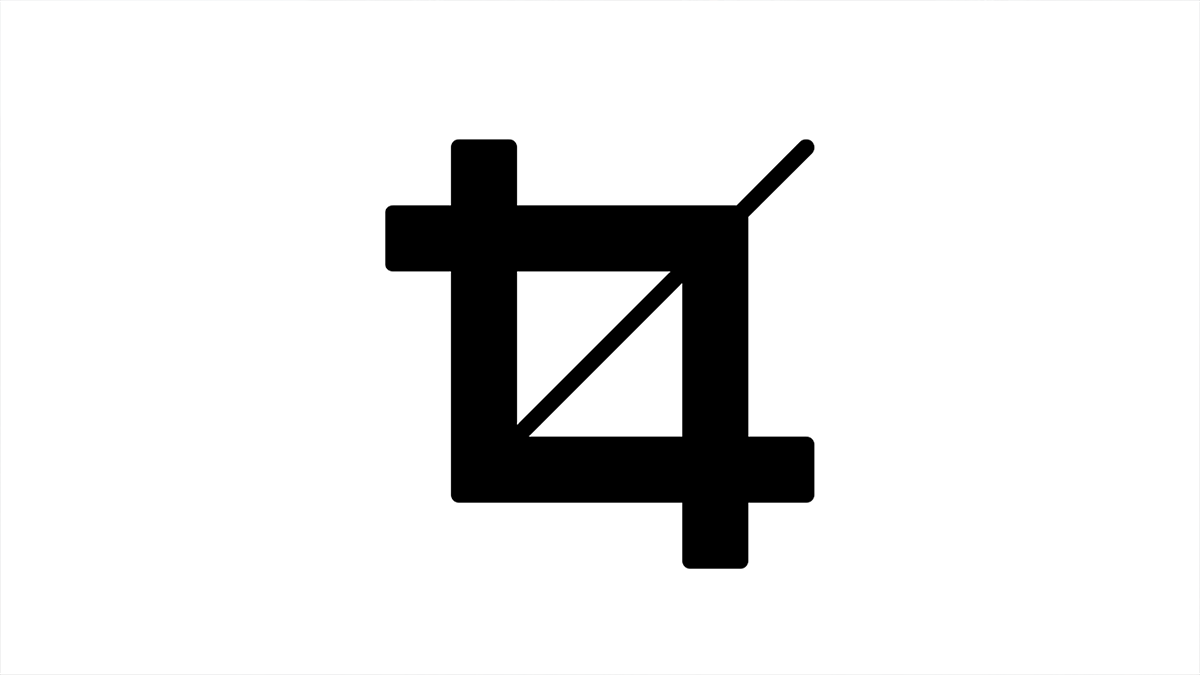Adobe Photoshop Crop Tool Tutorial,
Therefore, The Crop Tool in Adobe Photoshop is an essential feature for photographers and designers. It allows users to trim, straighten, and change the composition of images quickly and efficiently. In other words, This guide will provide a comprehensive overview of the Crop Tool, its functionalities, and practical tips for its effective use.

However, The Photoshop Crop Tool is a versatile feature used to trim, straighten, and adjust the composition of images. Here’s a step-by-step guide on how to use it effectively:
Selecting the Crop Tool,
- Activate the Crop Tool: For instance, Press
Con your keyboard or select it from the Tools panel on the left side of the screen.
Adobe Photoshop Crop Tool Tutorial, Setting Crop Options,
- Options Bar: When the Crop Tool is active, the Options Bar at the top of the screen allows you to set various options:
- Aspect Ratio: Choose a preset ratio (e.g., 1:1, 16:9) or enter custom dimensions.
- Overlay: Above all, Use guides like Rule of Thirds, Grid, or Golden Ratio to help with composition.
- Straighten: In addition, Use the Straighten tool to level horizons by drawing a line along the horizon or other reference points.
Cropping the Image,
Draw the Crop Box: Click and drag on the image to draw a crop box. Adjust the edges by dragging the handles.
Move and Resize: Move the entire crop box by clicking inside it and dragging it. Resize by dragging the corners or edges.
Rotate: Hover just outside a corner until you see the curved double-arrow icon, then click and drag to rotate the crop box.
Adobe Photoshop Crop Tool Tutorial, Confirming the Crop,
- Apply the Crop: Press Enter/Return or click the checkmark in the Options Bar.
- Cancel the Crop: Press Esc or click the cancel button in the Options Bar.
Additional Features,
- Content-Aware Crop: Enable the “Content-Aware” option in the Options Bar to fill in any gaps created by the crop, useful when straightening horizons or rotating the crop box.
- Delete Cropped Pixels: If this option is unchecked, Photoshop will hide the cropped areas instead of deleting them, allowing for non-destructive editing.
- Maintain Aspect Ratio: Holding the Shift key while resizing the crop box maintains the current aspect ratio.
- Repositioning: You can reposition the image inside the crop box by clicking and dragging.
- Compositional Guides: Utilize the overlay options to align important elements of your image with compositional rules.
Adobe Photoshop Crop Tool Tutorial, Example Workflow
- Open your image in Photoshop.
- Activate the Crop Tool (C).
- Set the desired aspect ratio and overlay guide in the Options Bar.
- Draw and adjust the crop box on your image.
- Use the Straighten tool if necessary.
- Press Enter/Return to apply the crop.
Using the Crop Tool effectively can significantly enhance the composition and impact of your images, making it a fundamental skill in Photoshop editing.