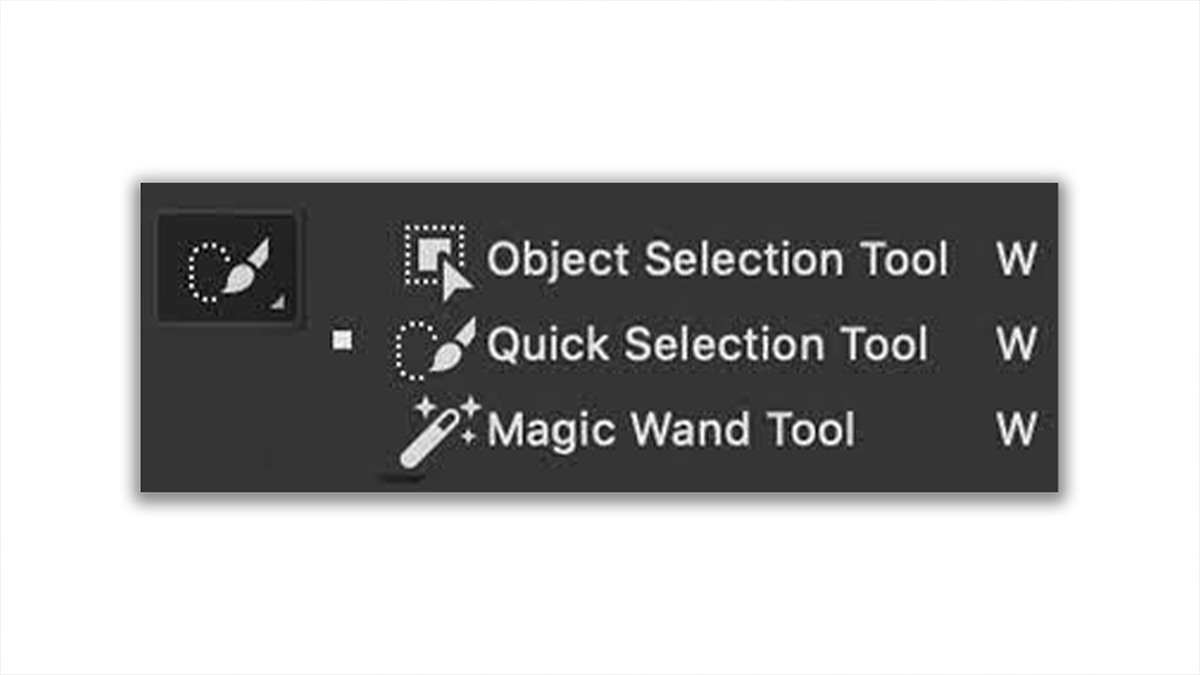Photoshop Object Selection Tool Tutorial,
Therefore, The Object Selection Tool in Adobe Photoshop is a powerful feature that allows users to quickly and accurately select objects within an image. It simplifies the process of isolating subjects from their backgrounds, making it easier for users to perform detailed edits and adjustments. In other words, This guide will cover the basics of the Object Selection Tool, its functionalities, and tips for efficient usage.
Table of Contents,
- However, Introduction to the Object Selection Tool
- For instance, How to Access the Object Selection Tool
- Above all, Basic Usage
- In addition, Advanced Features and Options
- After that, Tips for Effective Object Selection
- Similarly, Troubleshooting Common Issues
- Conclusion
Therefore, The Object Selection Tool, introduced in Photoshop 2020, uses Adobe’s Sensei AI technology to automatically identify and select objects within an image. This tool streamlines the selection process, which traditionally required manual effort and precision.

How to Access the Object Selection Tool,
To access the Object Selection Tool:
- Open Adobe Photoshop.
- Select the Object Selection Tool from the toolbar on the left. It shares a spot with the Quick Selection Tool and the Magic Wand Tool.
- If it’s not visible, right-click on either the Quick Selection Tool or the Magic Wand Tool to reveal it.
Basic Usage,
Using the Object Selection Tool is straightforward:
- Rectangular and Lasso Modes: Choose between Rectangular and Lasso selection modes from the options bar at the top.
- Rectangular Mode: Draw a rectangular marquee around the object you want to select.
- Lasso Mode: Draw a freeform shape around the object for more precise selection.
- Adjust the Selection: Once the object is selected, you can refine the edges using the Select and Mask workspace.
The Object Selection Tool offers several advanced features:
- Add to Selection: Hold down the Shift key to add more areas to your selection.
- Subtract from Selection: Hold down the Alt (Option on Mac) key to remove areas from your selection.
- Select Subject: Automatically select the most prominent subject in the image with one click.
- Refine Edge: Use the Select and Mask workspace to fine-tune the selection, adjust the feathering, and smooth the edges.
Tips for Effective Object Selection,
- High-Contrast Images: The tool works best with high-contrast images where the subject is distinguishable from the background.
- Refine Edges: Always use the Select and Mask workspace for a more accurate selection, especially for complex edges like hair or fur.
- Zoom In: Zoom in on the object to ensure precise selection and adjustment.
- Multiple Attempts: Sometimes, making several smaller selections and combining them yields better results than trying to select everything at once.
Troubleshooting Common Issues,
- Incomplete Selection: If parts of the object are not selected, use the Add to Selection feature to manually include them.
- Excess Selection: If the tool selects more than needed, use the Subtract from Selection feature to refine the selection area.
- Complex Backgrounds: For images with busy backgrounds, try using the Lasso Mode for better control or combine the Object Selection Tool with other selection tools.
Conclusion,
The Object Selection Tool in Photoshop is an invaluable asset for photographers, designers, and digital artists. Its ease of use and precision make it a go-to tool for object isolation tasks. With practice and the right techniques, you can leverage this tool to enhance your workflow and produce high-quality edits.