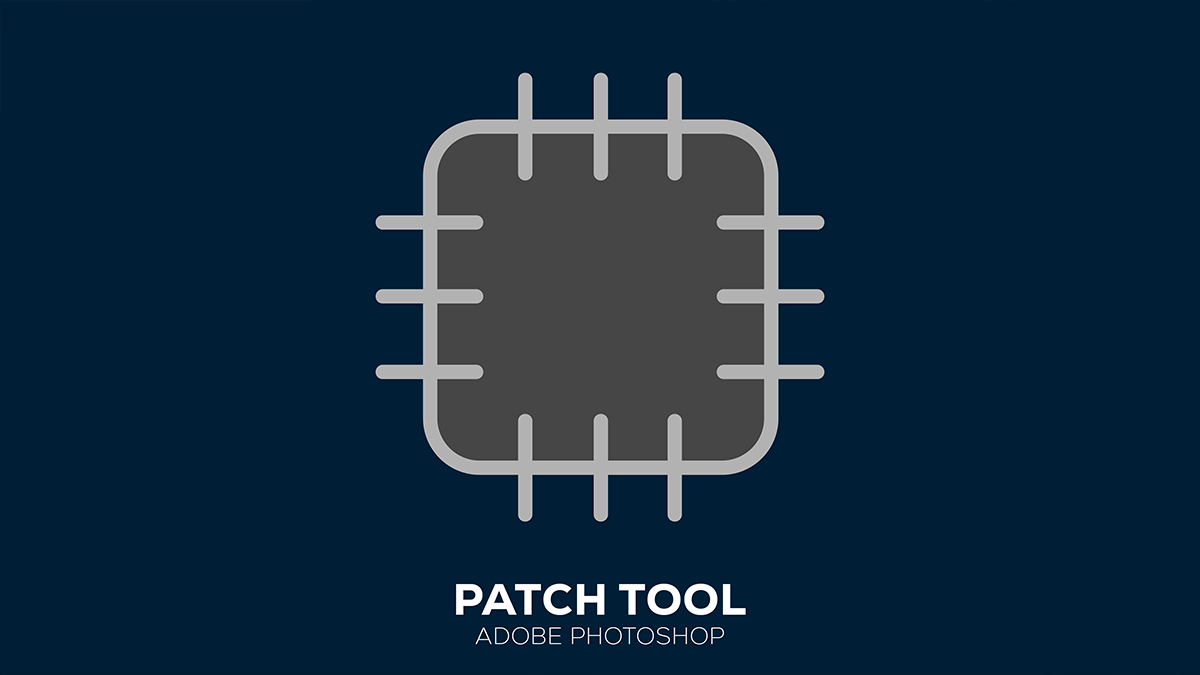Therefore, The Patch Tool in Photoshop is versatile and powerful for retouching and repairing photos. It allows you to remove unwanted elements from an image by replacing them with pixels from another part or a different image altogether. In other words, Here’s a detailed guide on how to use the Patch Tool effectively:

Steps to Use the Patch Tool,
However, Open Your Image:
- For instance, Open Photoshop and load the image you want to edit.
Above all, Select the Patch Tool:
- In addition, You can find the Patch Tool in the toolbar on the left side of the screen. It might be nested under the Spot Healing Brush Tool, so if you don’t see it, click and hold the Spot Healing Brush Tool icon to reveal the Patch Tool.
Similarly, Choose the Patch Mode:
- In the options bar at the top, you can choose between “Normal” and “Content-Aware” modes.
- Normal: This mode allows you to select the source area to use for patching manually.
- Content-Aware: This mode uses Photoshop’s AI to automatically blend the patch with the surrounding area, which is useful for more complex textures and patterns.
Create a Selection:
- After that, Click and drag to create a selection around the area you want to remove. The selection should encompass the entire area you want to replace.
Drag to Patch:
- Click inside the selection and drag it to the area you want to use as the replacement. In “Normal” mode, you’ll see a preview of the pixels being dragged. In “Content-Aware” mode, Photoshop will automatically blend the selected area with the surroundings after you release the mouse button.
Adjust the Patch Settings:
- If needed, you can adjust the patch settings in the options bar, such as “Structure” and “Color” when using Content-Aware mode, to fine-tune the blending.
Additional Tips,
- Feathering the Selection:
- For smoother transitions, consider feathering the selection edges. You can do this by right-clicking on the selection and choosing “Feather,” and then specifying the feather radius.
- Using Layers:
- It’s often a good practice to duplicate your background layer before applying the patch. This way, you can work non-destructively and retain the original image.
- Zoom In:
- Zoom in on the area you are working on for more precise control. You can do this by pressing
Ctrl + +(Windows) orCmd + +(Mac).
Adobe Photoshop Patch Tool Tutorial, Practical Example,
Remove a Blemish:
- Use the Patch Tool to select a blemish on a person’s skin.
- Drag the selection to a clear area of skin to replace the blemish.
Remove an Unwanted Object:
- Select the object you want to remove from a landscape photo.
- Drag the selection to an area of similar texture and color, like nearby grass or sky, to blend the patch seamlessly.
By mastering the Patch Tool, you can enhance your photo editing skills and produce cleaner, more professional-looking images.