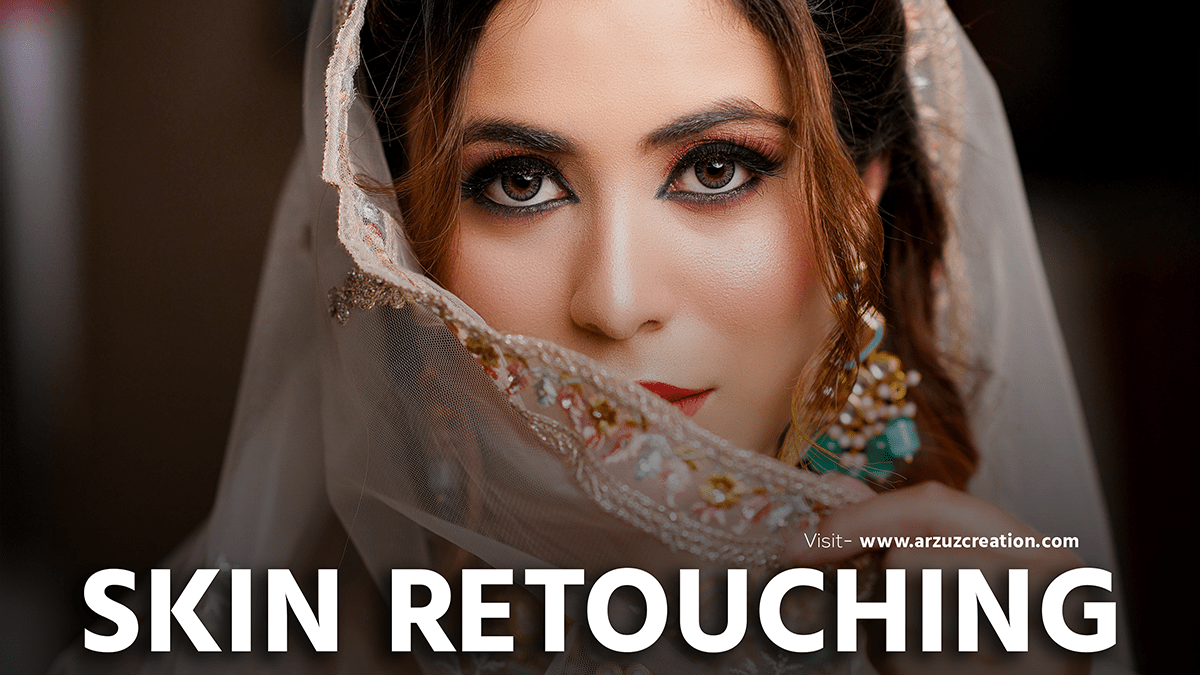Photoshop Action Skin Retouching For Beginners,
Therefore, Creating a Photoshop action for skin retouching can streamline the editing process and ensure consistency across multiple photos. In other words, Here’s a step-by-step guide on how to create and use a Photoshop action for basic skin retouching:
Photoshop Action Skin Retouching For Beginners,

Steps to Create a Skin Retouching Action in Photoshop,
However, Open Photoshop:
- For instance, Launch Adobe Photoshop and open the image you want to retouch.
Above all, Create a New Action:
- In addition, Go to the
Windowmenu and selectActionsto open the Actions panel. - After that, Click the
Create New Actionbutton at the bottom of the Actions panel. Name your action (e.g., “Skin Retouching”) and clickRecord.
Similarly, Duplicate the Background Layer:
- Therefore, Press
Ctrl+J(Windows) orCmd+J(Mac) to duplicate the background layer. This ensures you can always revert to the original image.
Skin Retouching For Beginners,
In other words, Apply Frequency Separation:
- However, Frequency separation involves separating the image into high-frequency (texture) and low-frequency (color and tone) layers. Create the Low-Frequency Layer:
- Duplicate the background layer again (
Ctrl+JorCmd+J). - Rename this layer to “Low Frequency”.
- Apply a Gaussian Blur (
Filter>Blur>Gaussian Blur). Adjust the radius until the skin details blur out but the overall shapes remain (typically around 6-10 pixels). Create the High Frequency Layer: - Duplicate the original background layer again (
Ctrl+JorCmd+J). - Move this layer above the Low-Frequency layer and rename it to “High Frequency”.
- Go to
Image>Apply Image. Set the layer to the Low-Frequency layer, blend mode toSubtract, scale to 2, and offset to 128 (if in 8-bit mode). - Change the High Frequency layer’s blending mode to
Linear Light.
- Duplicate the background layer again (

Photoshop Action For Beginners,
Retouching:
- For Texture (High Frequency Layer):
- Use the Clone Stamp Tool (set to Current Layer) to remove blemishes without affecting color.
- For Color and Tone (Low Frequency Layer):
- Use the Lasso Tool to select areas with uneven skin tone.
- Apply a Gaussian Blur (
Filter>Blur>Gaussian Blur) with a small radius to smooth out tones.
Add Final Touches:
- You can add other adjustments like Brightness/Contrast, Hue/Saturation, or Curves to enhance the final look.
- Consider adding a new layer set to
Soft LightorOverlayblending mode and using a soft brush to dodge and burn, adding more depth to the image.
Stop Recording:
- Once you’ve completed all steps, stop recording the action by clicking the
Stopbutton at the bottom of the Actions panel.
Open an Image:
- Open the image you want to retouch.
Run the Action:
- Open the Actions panel (
Window>Actions). - Select your “Skin Retouching” action and click the
Playbutton.
This process can be customized further based on your specific retouching needs and preferences. The key advantage of creating an action is the ability to apply consistent retouching to a series of photos quickly and efficiently.