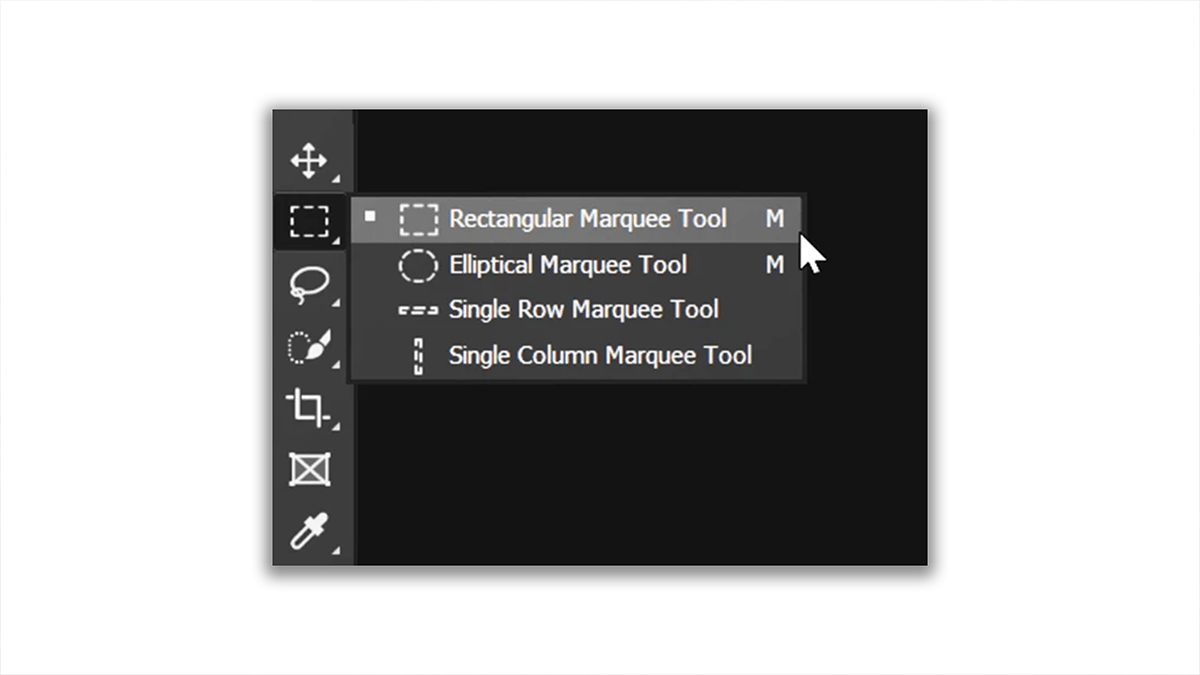Photoshop Rectangular Marquee Tool Tutorial,
The Rectangular Marquee Tool in Photoshop: A Comprehensive Guide,
Introduction,
Therefore, The Rectangular Marquee Tool is one of the most fundamental and widely used tools in Adobe Photoshop. In other words, It allows users to make selections in the shape of rectangles and squares, enabling precise editing and manipulation of specific areas within an image. However, This guide will cover everything you need to know about the Rectangular Marquee Tool, from basic functions to advanced tips and tricks.
Table of Contents,
- For instance, an Overview of the Rectangular Marquee Tool,
- Above all, Basic Usage,
- Selecting an Area
- Moving the Selection
- In addition, Modifying Selections,
- Adding to a Selection
- Subtracting from a Selection
- Intersecting Selections
- After that, Feathering and Anti-aliasing,
- Similarly, Transforming Selections,
- Therefore, Practical Applications,
- Cropping Images
- Creating Borders and Frames
- Isolating Image Elements
- In other words, Advanced Tips and Tricks,
- Using Keyboard Shortcuts
- Combining with Other Tools
- However, Common Issues and Troubleshooting,
- For instance, in Conclusion,
Overview of the Rectangular Marquee Tool,
Above all, The Rectangular Marquee Tool is part of Photoshop’s selection tools, essential for isolating parts of an image to apply effects or edits. In addition, This tool is accessible from the toolbar or by pressing the “M” key.
Basic Usage,
Selecting an Area,
After that, To make a selection using the Rectangular Marquee Tool, click and drag the cursor over the area you want to select. Similarly, Releasing the mouse button finalizes the selection.
Moving the Selection,
Once a selection is made, it can be moved by clicking inside the selected area and dragging it to a new position.
Modifying Selections,
Adding to a Selection,
Hold the Shift key while adding another selection to the current selection.
Subtracting from a Selection,
Hold the Alt (Option on Mac) key while making a selection to subtract from the current selection.
Intersecting Selections,
Hold Shift and Alt (Option on Mac) to intersect the current selection with a new one.
Feathering and Anti-aliasing,
Feathering softens the edges of a selection, creating a smoother transition between the selected and non-selected areas. Anti-aliasing smooths the jagged edges of a selection. Both options can be adjusted in the options bar.
Transforming Selections,
Selections can be transformed using the “Transform Selection” option under the Select menu. This allows you to resize, rotate, and skew the selection without affecting the image content.
Photoshop Rectangular Marquee Tool Tutorial, Practical Applications,

Cropping Images,
Use the Rectangular Marquee Tool to select the area you want to keep, then go to Image > Crop.
Creating Borders and Frames,
Make a selection, go to Edit > Stroke, and choose the desired border settings.
Isolating Image Elements,
Select and copy parts of an image to isolate them on a new layer or document.
Using Keyboard Shortcuts,
- Press “M” to select the Rectangular Marquee Tool.
- Hold Shift to maintain a square aspect ratio while dragging.
- Use arrow keys to nudge the selection.
Combining with Other Tools,
Combine the Rectangular Marquee Tool with other selection tools, like the Lasso Tool, for more complex selections.
Common Issues and Troubleshooting,
- Problem: The selection is not accurate.
- Solution: Zoom in to make a more precise selection.
- Problem: The selection edges are too hard.
- Solution: Increase the feathering to soften the edges.
Conclusion,
The Rectangular Marquee Tool is a versatile and essential part of any Photoshop user’s toolkit. Mastering its use will significantly enhance your ability to make precise selections and edits, leading to more professional and polished results.