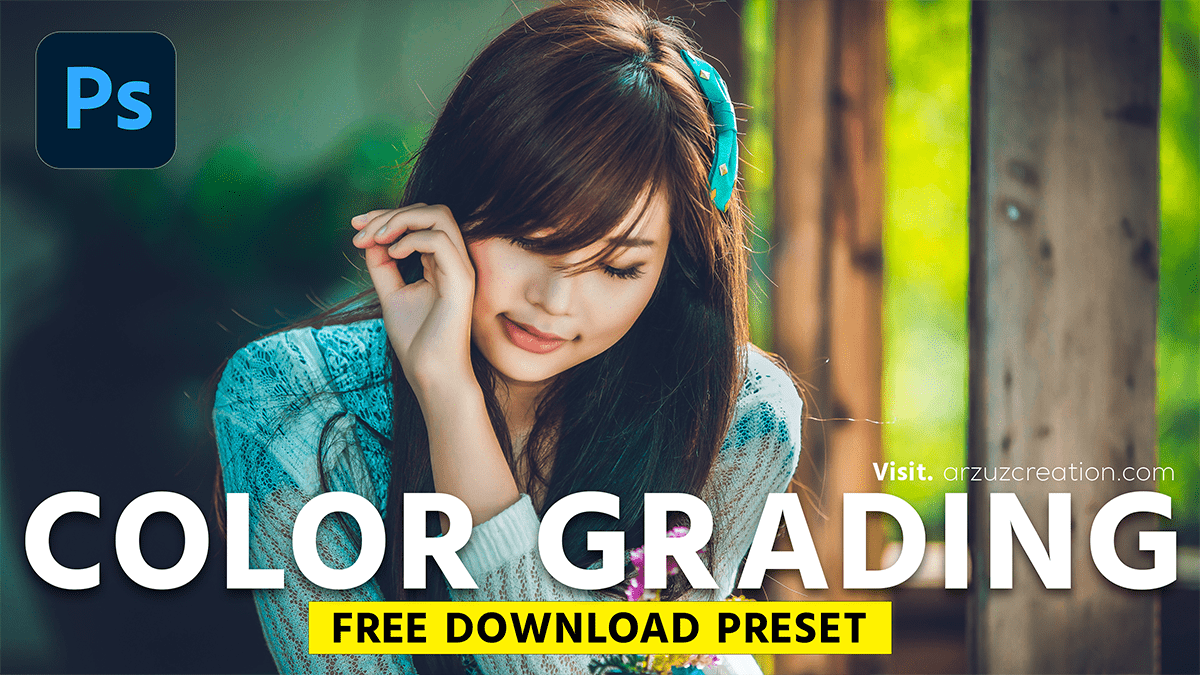Portrait Special Color Grading Adobe Photoshop Tutorial,

Therefore, Color grading in Photoshop is an essential technique for enhancing the visual aesthetics of your photos. In other words, Here’s a basic guide to help you get started with color grading:
Basic Steps for Color Grading in Photoshop
Open Your Image:
- However, Launch Photoshop and open the image you want to edit.
Adjusting Basic Levels:
- For instance, Go to
Image>Adjustments>Levels(or use the shortcutCtrl + L). Adjust the shadows, mid-tones, and highlights to ensure a good tonal range.
Portrait Color Grading Adobe Photoshop Tutorial,
Using Curves for Tone and Color:
- Above all, Go to
Image>Adjustments>Curves(orCtrl + M). Use the curves tool to adjust the overall brightness and contrast. You can also adjust individual color channels (Red, Green, Blue) to change the color balance.
Color Balance Adjustment:
- Go to
Image>Adjustments>Color Balance. This allows you to fine-tune the colors in the shadows, mid-tones, and highlights separately.
Using Selective Color:
- In addition, Go to
Image>Adjustments>Selective Color. This tool lets you adjust specific colors within the image without affecting the other colors.
Gradient Maps:
- After that, Add a Gradient Map adjustment layer (
Layer>New Adjustment Layer>Gradient Map). This tool can apply a gradient to the tonal range of your image, which can dramatically change its look.
Using LUTs (Lookup Tables):
- You can use LUTs for advanced color grading. Go to
Layer>New Adjustment Layer>Color Lookup. Select a LUT from the dropdown menu or load your own.
Portrait Color Grading Adobe Photoshop Tutorial,
Hue/Saturation:
- Go to
Image>Adjustments>Hue/Saturation(orCtrl + U). Adjust the overall hue, saturation, and lightness, or target specific colors.
Applying Filters:
- Use filters like
Camera Raw Filter(found underFilter>Camera Raw Filter) for advanced adjustments similar to those in Adobe Lightroom.
Photoshop XMP Presets Free Download,

Final Touches:
- Once you’re satisfied with your color grading, you can apply final adjustments like sharpening or adding a vignette.
Tips for Effective Color Grading:
- Consistency: Ensure that your color grading is consistent across a series of photos if they are part of a set.
- Subtlety: Often, subtle adjustments can make a significant impact. Avoid over-saturating or extreme contrasts unless it’s a stylistic choice.
- Reference Images: Use reference images to guide your color grading, especially if you’re aiming for a specific look or feel.
- Non-Destructive Editing: Always work with adjustment layers and smart objects to keep your editing non-destructive. This way, you can easily make changes without affecting the original image.