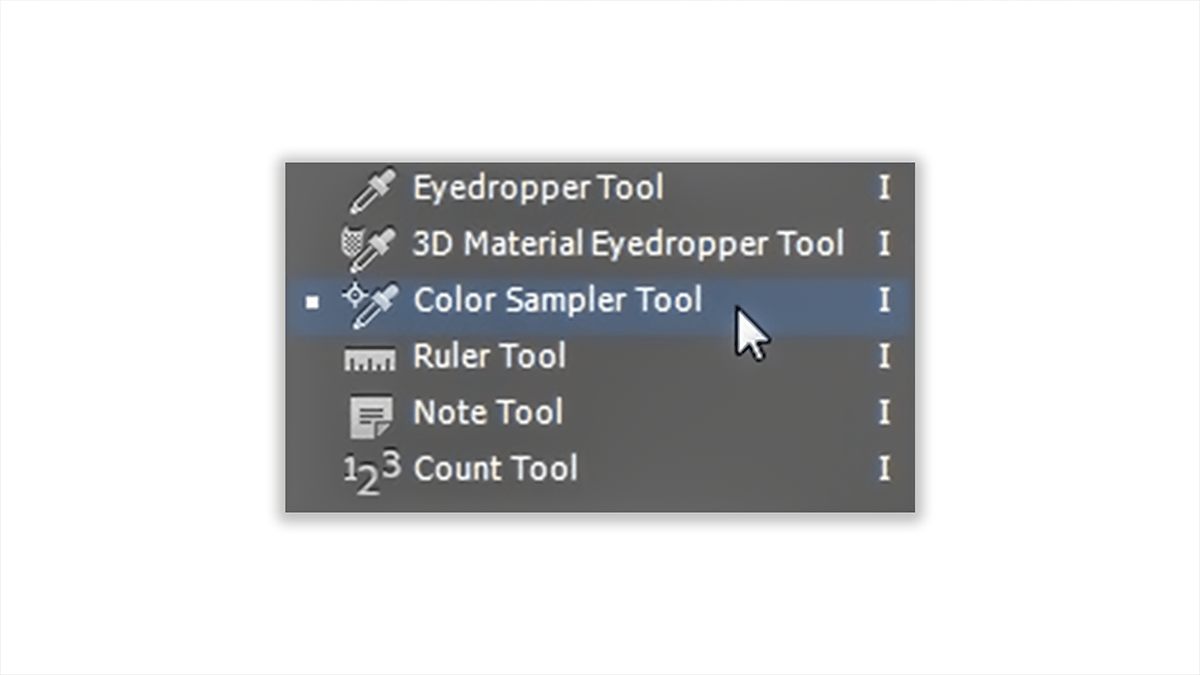Adobe Photoshop Eyedropper Tool Tutorial,
Therefore, The Eyedropper Tool in Photoshop is a powerful utility for selecting and sampling colors from your images. In other words, Here’s a guide on how to use it effectively:
Accessing the Eyedropper Tool,
- Select the Eyedropper Tool:
- However, You can select the Eyedropper Tool from the Tools panel, or you can simply press
Ion your keyboard to activate it.

Adobe Photoshop Eyedropper Tool Tutorial, Using the Eyedropper Tool,
- Sampling Colors:
- For instance, Click on any part of your image to sample the color from that point. The sampled color will become the foreground color in the toolbar.
- Sampling Options:
- In the options bar at the top, you can choose from different sampling sizes:
- Point Sample: Samples the color from a single pixel.
- 3 by 3 Average: Samples the average color of a 3×3 pixel area.
- 5 by 5 Average: Samples the average color of a 5×5 pixel area.
- Larger averages can be chosen for smoother color sampling.
- Adjusting Sampled Colors:
- Above all, After sampling, you can adjust the color by double-clicking the foreground color swatch to open the Color Picker.
Adobe Photoshop Eyedropper Tool Tutorial, Additional Features,
- Setting the Background Color:
- To set the background color, hold down the
Alt(Option on Mac) key while clicking to sample the color.
- Copying Colors Between Documents:
- You can use the Eyedropper Tool to sample a color from one document and apply it to another by clicking on one document and then switching to another document without deselecting the tool.
- Using HUD Color Picker:
- In addition, Press
Shift + Alt + Right-click(Windows) orControl + Option + Command(Mac) to bring up the HUD (Heads-Up Display) color picker, allowing for quick color adjustments.
Tips for Effective Use,
- Zooming In:
- Zoom into your image for more precise color sampling, especially when using smaller sample sizes.
- Sample All Layers:
- After that, Check the “Sample All Layers” option in the options bar if you need to sample a color from a composite of all visible layers.
- Color Sampler Tool:
- Similarly, The Color Sampler Tool (nested under the Eyedropper Tool) allows you to place up to four color samplers on your image. This is useful for tracking specific colors and their changes as you edit.
Practical Applications,
- Color Correction:
- Use the Eyedropper Tool to sample colors for accurate color correction, ensuring consistency across your project.
- Matching Colors:
- Sample colors from different parts of your image to create a harmonious color scheme.
- Creating Palettes:
- After that, Sample and save multiple colors to create a custom palette for your project.
By mastering the Eyedropper Tool, you can significantly enhance your workflow in Photoshop, ensuring that you have precise control over the colors in your images.