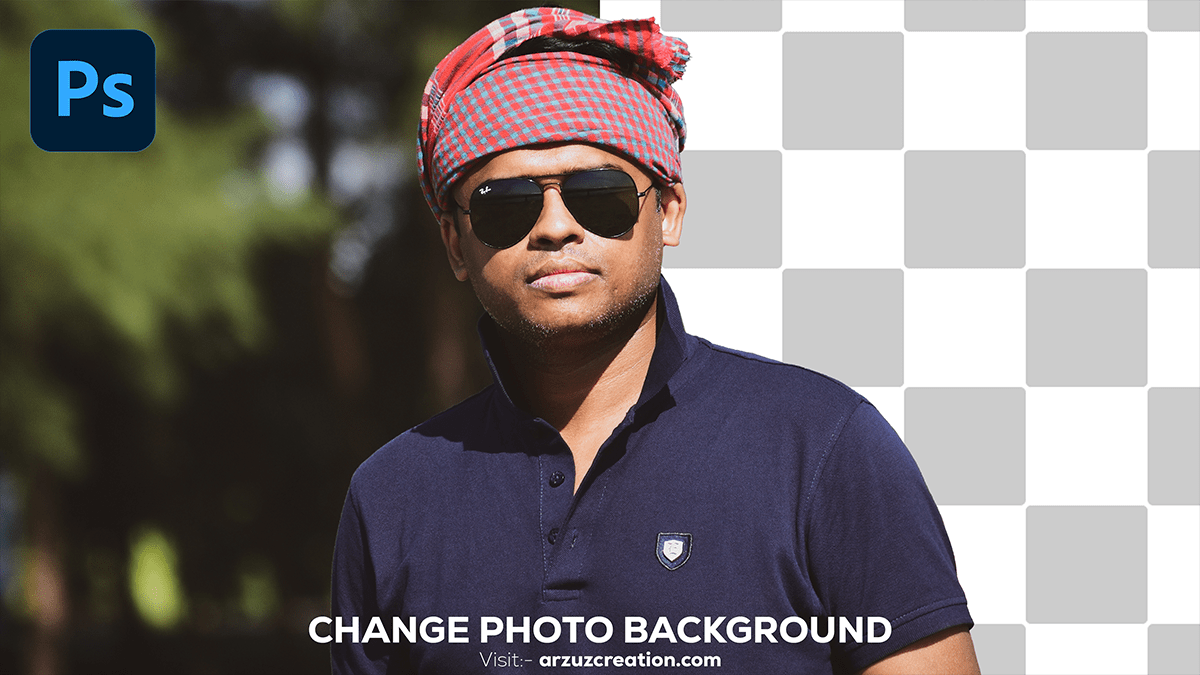How to Change Background in Photoshop 2024,

Therefore, Changing the background in Photoshop 2024 involves several steps. In other words, Here’s a step-by-step guide:
Open Your Image:
- However, Open Adobe Photoshop 2024.
- For instance, Load the image you want to edit by going to File > Open and selecting your image file.
Select the Subject:
- Above all, Use the Quick Selection Tool or the Object Selection Tool from the toolbar.
- In addition, Drag over the subject to select it. You can adjust the size of the selection brush to better fit your needs.
- After that, Alternatively, go to Select > Subject to let Photoshop automatically select the subject.

How to Change Background, and Refine the Selection:
- Once the subject is selected, click on Select and Mask in the options bar.
- Use the Refine Edge Brush Tool to clean up the edges of the selection. Adjust the Radius and Smooth sliders to get a more precise selection.
- Use the View Mode to see how the selection looks against different backgrounds.
- Click OK when you’re satisfied with the selection.
Remove the Background:
- With the selection active, go to Layer > New > Layer via Copy (or press Ctrl+J on Windows, Cmd+J on Mac). This will create a new layer with just the selected subject.
- Hide the original background layer by clicking the eye icon next to it in the Layers panel.
How to Change Background in Photoshop 2024,

Add a New Background:
- Open the image you want to use as the new background by going to File > Open and selecting the file.
- Copy the new background image (Ctrl+C or Cmd+C), then paste it into your original document (Ctrl+V or Cmd+V).
- Position the new background layer below the subject layer in the Layers panel.
Adjust the New Background:
- Use the Move Tool to position the new background as needed.
- You may need to resize the background to fit the canvas. Use Edit > Free Transform (or press Ctrl+T on Windows, Cmd+T on Mac) to adjust the size.
Fine-Tune and Blend:
- If needed, use the Eraser Tool or Layer Mask to refine the edges of the subject to blend seamlessly with the new background.
- Adjust the Brightness/Contrast or Color Balance of the subject or background to make the composition look more natural. Go to Image > Adjustments and choose the appropriate adjustment tools.

Save Your Work:
- Once you’re satisfied with the result, save your work. Go to File > Save As and choose your desired format (e.g., JPEG, PNG).
- Using Layer Masks instead of the Eraser Tool is non-destructive and allows you to make changes later.
- Feathering the selection slightly can help blend the edges of the subject with the new background.
- Experiment with different blending modes and opacity settings for a more integrated look.