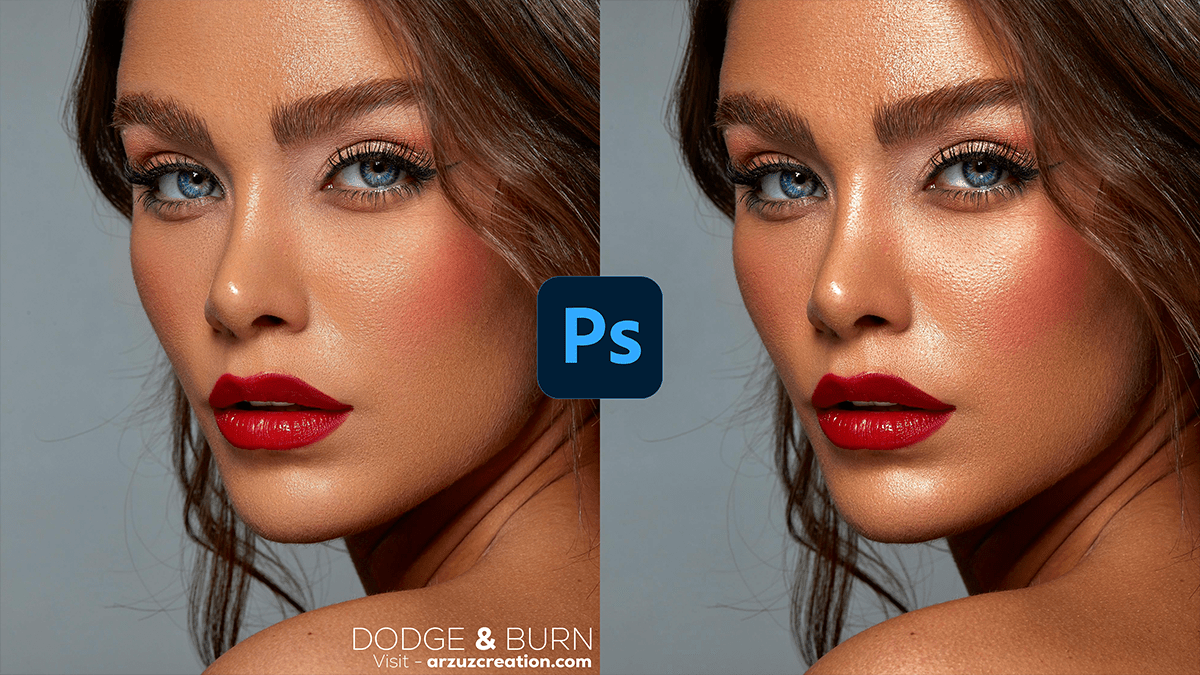Dodge and Burn Beginners in Photoshop,

Therefore, Dodge and burn techniques in Photoshop enhance your photos by adjusting the exposure of specific areas. In other words, Here’s a beginner-friendly guide to get you started:
Understanding Dodge and Burn:
- Dodge Tool: However, Lightens areas of your image.
- Burn Tool: For instance, it Darkens areas of your image.
Setting Up:
- Open Your Image: Above all, Start by opening the image you want to work on in Photoshop.
- Create a New Layer: After that, To keep your edits non-destructive, create a new layer for dodging and burning. You can do this by going to
Layer > New > Layeror pressingShift + Ctrl + N(Windows) orShift + Command + N(Mac).
Dodge and Burn For Beginners in Photoshop, Preparing the Layer:
- Fill with 50% Gray: Select the new layer, then go to
Edit > Filland choose50% Grayfrom the drop-down menu. This fills the layer with a neutral gray, which will allow you to see your changes more clearly. - Change Layer Mode: In addition, Set the layer’s blending mode to
OverlayorSoft Light. This will let you paint with the Dodge and Burn tools without affecting the color information.
Using the Dodge Tool:
- Select the Dodge Tool: Choose the Dodge Tool from the toolbar or press
Oon your keyboard. - Set Exposure: In the options bar at the top, adjust the exposure to a low value (around 10-20%) to build up lightening gradually.
- Brush Settings: Use a soft brush with a low hardness to apply the dodge effect gently. Paint over the areas you want to lighten, such as highlights on the face or bright areas in the image.
Dodge and Burn For Beginners in Photoshop,

Using the Burn Tool:
- Select the Burn Tool: Choose the Burn Tool from the toolbar or press
O(same as Dodge Tool, so you might need to toggle between them). - Set Exposure: Similar to the Dodge Tool, adjust the exposure to a low value (around 10-20%).
- Brush Settings: Use a soft brush to darken areas, such as shadows or areas you want to emphasize. Paint over these areas to build up the darkness gradually.
Refining Your Work:
- Adjust Opacity: If your changes are too strong, you can lower the opacity of the Dodge and Burn layer to fine-tune the effect.
- Use Layer Masks: For more control, add a layer mask to the Dodge and Burn layer and paint with black on the mask to hide areas where you don’t want the effect.
Photoshop Action Free Download,
Review and Save:
- Check Your Work: Zoom out and review your image to ensure the dodging and burning enhance the photo as you intended.
- Save Your Work: Save your file as a PSD to retain layers for future edits, and export to your desired format for final output.
Tips:
- Be Subtle: Dodging and burning should be subtle. Overdoing it can lead to unnatural results.
- Use Short Bursts: Apply the effect in short bursts rather than long strokes to maintain more control and avoid over-editing.
- Experiment: Try different brush sizes and exposures to see what works best for your image.
With practice, you’ll get a better sense of how dodge and burn can enhance your photos.